HP EliteBook Folio 9470m Notebook PC (ENERGY STAR) Uživatelský manuál
Procházejte online nebo si stáhněte Uživatelský manuál pro ne HP EliteBook Folio 9470m Notebook PC (ENERGY STAR). HP EliteBook Folio 9470m Base Model Ultrabook PC Посібник користувача [sv] Uživatelská příručka
- Strana / 116
- Tabulka s obsahem
- KNIHY
- Посібник користувача 1
- 1 Вітаємо! 11
- Пошук інформації 12
- Пошук інформації 3 13
- 2 Знайомство з комп’ютером 14
- Індикатори 15
- Верхня панель 7 17
- Передня панель 19
- Права панель 20
- Ліва панель 20
- Ліва панель 11 21
- Нижня панель 23
- 3 Підключення до мережі 25
- Використання WLAN 26
- Налаштування мережі WLAN 27
- Захист мережі WLAN 27
- Використання вказівника 32
- Використання сенсорної панелі 32
- Використання клавіатури 38
- Використання клавіатури 29 39
- 5 Мультимедіа 42
- Регулювання гучності звуку 43
- Порт DisplayPort 45
- 6 Керування живленням 47
- Збереження заряду батареї 53
- Заміна замінюваної батареї 54
- 7 Зовнішні картки та пристрої 58
- Вставлення смарт-картки 59
- Використання пристрою USB 60
- Підключення пристрою USB 61
- Від’єднання пристрою USB 61
- Робота з дисками 64
- Використання жорстких дисків 64
- Зняття кришки жорсткого диска 66
- Виймання жорсткого диска 67
- Установлення жорсткого диска 67
- Вставлення оптичного диска 72
- Видалення оптичного диска 73
- Слот для завантаження диска 74
- 9 Безпека 76
- Використання паролів 77
- 68 Розділ 9 Безпека 78
- Налаштування пароля DriveLock 82
- Введення пароля DriveLock 83
- Змінення пароля DriveLock 84
- Зняття захисту DriveLock 85
- Використання брандмауера 87
- Manager (лише вибрані моделі) 87
- 10 Обслуговування 90
- Очищення комп’ютера 93
- Очищення дисплея 94
- Оновлення програм і драйверів 95
- Виконання відновлення системи 97
- Diagnostics 102
- Оновлення BIOS 103
- Визначення версії BIOS 104
- Завантаження оновлення BIOS 104
- 13 Підтримка 107
- 14 Технічні характеристики 109
- Покажчик 113
Shrnutí obsahu
Посібник користувача
13 Підтримка ...
ПРИМІТКА. Під час скидання параметрів системи буде збережено перелік поширенихзастосунків, щоб ви могли вирішити, які з них варто перевстановити. Дода
3. Натисніть Изменить параметры ПК (Змінити настройки ПК) у нижньому правому кутіекрана, а потім виберіть Общие параметры (Загальні настройки) на екра
12 Утиліта Computer Setup (BIOS) іпрограма Advanced SystemDiagnosticsВикористання утиліти Computer SetupComputer Setup або базова система вводу-виводу
Щоб вийти з меню утиліти Computer Setup, скористайтеся одним із наведених нижче методів.● Щоб вийти з меню утиліти Computer Setup без збереження змін,
Деякі пакети завантаження містять файл під назвою Readme.txt з інформацією провстановлення й усунення несправностей файлу.Визначення версії BIOSЩоб ви
ПРИМІТКА. Якщо комп'ютер підключений до мережі, зверніться до адміністраторамережі, перш ніж установлювати оновлення програмного забезпечення, ос
BIOS), обновление BIOS во время загрузки (оновлення BIOS під час завантаження), абоНазад в главное меню (Повернення до головного меню).У вікні програм
13 ПідтримкаЗв’язок зі службою підтримкиЯкщо інформація, надана в цьому посібнику користувача або в розділі довідки та технічноїпідтримки, не містить
ЯрликиНа ярликах, прикріплених до корпусу комп’ютера, розміщено інформацію, яка можезнадобитися для усунення несправностей системи або під час закордо
14 Технічні характеристики● Вхідне живлення●Умови експлуатаціїВхідне живленняВідомості про живлення в цьому розділі можуть знадобитися під час міжнаро
1 Вітаємо!Після налаштування та реєстрації комп’ютера важливо виконати наведені нижче дії:●Перегляньте друкований посібник Основи Windows 8, щоб дізна
а Подорожування з комп’ютеромЩоб зберегти комп’ютер під час подорожі або перевезення, дотримуйтеся цих порад.●Підготуйте комп’ютер до подорожування аб
УВАГА! Щоб зменшити ризик ураження струмом, пожежі або пошкодженняобладнання, не намагайтеся підключати комп’ютер за допомогою комплекту дляперетворен
б Електростатичний розрядЕлектростатичний розряд – це виділення статичного струму під час контакту двох об’єктів,наприклад електричний удар, якого ви
ПокажчикАавтоматично згенерованийпароль DriveLockвведення 75витягнення 76адаптер змінного струму,перевірка 46антени WLAN, визначення 12антени WWAN, ви
жорсткі 52зовнішній 52оптичний 52робота 54догляд за комп’ютером 83додаткові зовнішні пристрої,використання 52Еелектростатичний розряд 102Жжест зведенн
комп’ютер, подорожування 43,100концентратори 50критичний рівень зарядубатареї 38Ммиша, зовнішнянастройка параметрів 22мобільний широкосмуговийзв’язок
витягнення 50встановлення 49сонактивація 38вихід 38спільний доступ до пристроївдля читання оптичних дисків65стани енергозбереження 37Ттемпература 43те
Пошук інформаціїУ комп’ютері є кілька ресурсів, які можуть допомогти у виконанні різноманітних завдань.Ресурси Інформація проБуклет з інструкціями з н
Ресурси Інформація проОбмежена гарантія*Щоб отримати доступ до гарантії, виберітьпрограму HP Support Assistant з початковогоекрана, Мой компьютер (Мій
2 Знайомство з комп’ютеромВерхня панельСенсорна панельКомпонент Опис(1) Вказівник Переміщення вказівника, вибір і активація об’єктів наекрані.(2)
ІндикаториКомпонент Опис(1)Індикатор живлення ● Світиться: комп’ютер увімкнено.●Блимає: комп’ютер перебуває в режимі сну.●Не світиться: комп’ютер вим
Кнопки і пристрій для читання відбитків пальців (лише певні моделі)Компонент Опис(1)Кнопка живлення ● Якщо комп’ютер вимкнуто, натисніть цю кнопку, що
Компонент Опис(3)Кнопка вимкнення гучності Увімкнення або вимкнення динаміка.(4) Пристрій для читання відбитків пальців(лише в деяких моделях)Дає зм
КлавішіКомпонент Опис(1) Клавіша esc Якщо натиснути одночасно із клавішею fn, відображаєвідомості про систему.(2) Клавіша fn При натисканні разом
Передня панельКомпонент Опис(1)Індикатор безпроводового доступу ●Світиться білим: увімкнено вбудованийбезпроводовий пристрій, наприклад пристрійWLAN і
© Copyright 2012, 2013 Hewlett-PackardDevelopment Company, L.P.Bluetooth — це торговельна марка, щоналежить її власнику й використовуєтьсякомпанією He
Права панельКомпонент Опис(1)Порти USB 3.0 (2) Підключення додаткових пристроїв USB.(2)Порт DisplayPort Використовується для підключення додатковогоци
Компонент Опис(2) Вентиляційний отвір Пропускають повітря для охолодження внутрішніхкомпонентів.ПРИМІТКА. Вентилятор комп’ютера запускаєтьсяавтомати
ДисплейКомпонент Опис(1) Антени WLAN (2)* Надсилання й отримання сигналів безпроводової мережідля обміну даними через безпроводові локальні мережі(WLA
Нижня панельКомпонент Опис(1) Відділення для модулів пам’яті табезпроводового зв’язку.Містить модулі пам’яті та безпроводового зв’язку.ПОПЕРЕДЖЕННЯ.
Компонент Опис(4) Динаміки (2) Відтворення звуку SRS Premium Sound PRO.ПРИМІТКА. Щоб скористатися програмнимзабезпеченням SRS Premium Sound, напочат
3 Підключення до мережіКомп’ютер може супроводжувати вас у будь-якій подорожі. Але ви можете вивчати світ іотримувати доступ до інформації з мільйонів
ПРИМІТКА. На деяких моделях індикатор безпроводового доступу має світиться жовтимколір, якщо всі безпроводові пристрої вимкнуто.Оскільки безпроводові
Налаштування мережі WLANЩоб налаштувати WLAN і підключення до Інтернету, потрібне наведене нижче обладнання.● Широкосмуговий модем (DSL або кабельний)
Безпроводове шифрування використовує параметри безпеки для шифрування тарозшифровування даних, що передаються мережею. Щоб переглянути додатковівідомо
HP підтримує наведені нижче технології.● HSPA (технологія високошвидкісної мобільної передачі даних), що забезпечує доступ домереж на основі телекомун
Зауваження щодо умов безпечної експлуатаціїУВАГА! Щоб зменшити ймовірність отримання теплових травм або перегрівання комп'ютера,не тримайте комп&
Використання GPS (лише в деяких моделях)Цей комп’ютер може бути оснащено пристроєм глобальної системи визначеннямісцеположення (GPS). Супутники GPS пе
2. Під’єднайте інший кінець мережного кабелю до мережного настінного гнізда (2) абомаршрутизатора.ПРИМІТКА. Якщо мережний кабель оснащено схемою зменш
4 Вказівні пристрої та клавіатураВикористання вказівних пристроївПРИМІТКА. Крім вказівних пристроїв, якими обладнано комп’ютер, можна використовуватиз
Вимкнення та увімкнення сенсорної панеліЩоб увімкнути або вимкнути сенсорну панель, двічі злегка торкніться її кнопки ввімкнення/вимкнення.Використанн
ПрокручуванняПрокручування зручно використовувати для переміщення сторінкою або зображенням угору,униз чи в сторони.●Розташуйте два пальці на сенсорні
Повертання (лише певні моделі)Функція повертання дає змогу повертати елементи, наприклад фотографії.●Наведіть курсор на об'єкт і поставте вказівн
Переміщення (лише певні моделі)Переміщення надає можливість швидко пересуватися екранами або прокручувати документи.●Покладіть три пальці на область с
Жест проведення по правому краюЖест проведення по правому краю відкриває доступ до ключових кнопок, серед яких «Найти»(Пошук), «Общий доступ» (Спільни
Жест проведення по лівому краюДля переходу між нещодавно відкритими застосунками проведіть пальцем по лівому краюсенсорної панелі.●Проводьте пальцем п
Комбінація клавіш Описfn+f2 Запуск HP Power Assistant. Відображення відомостей про рівень заряду всіх установленихбатарей. На дисплеї позначаються бат
iv Зауваження щодо умов безпечної експлуатації
Використання вбудованої цифрової клавіатуриКомпонент Опис(1) Клавіша fn Використовується для увімкнення та вимкнення вбудованоїцифрової клавіатури, як
Перемикання функцій клавіш на вбудованій цифровій клавіатуріФункції клавіш вбудованої цифрової клавіатури можна змінювати тимчасово (використовуватифу
5 МультимедіаЦей комп’ютер може містити такі компоненти:●вбудовані динаміки;●вбудовані мікрофони;● вбудована веб-камера;● попередньо встановлене мульт
Регулювання гучності звукуЗалежно від моделі комп’ютера регулювати гучність звуку можна за допомогою таких елементівкерування:●кнопки гучності;● «гаря
Веб-камера (лише в деяких моделях)До вашого комп’ютера вбудовано веб-камеру. За допомогою попередньо встановленогопрограмного забезпечення можна викор
VGAПорт зовнішнього монітора (порт VGA) – це аналоговий інтерфейс відображення, який даєзмогу підключати до комп’ютера зовнішні пристрої відображення
ПРИМІТКА. До порту DisplayPort на комп’ютері можна підключити один пристрій DisplayPort.Інформація, що відображається на екрані комп’ютера, може одноч
6 Керування живленнямПРИМІТКА. В комп'ютері може бути кнопка живлення або перемикач живлення. Термін кнопкаживлення у цьому посібнику використову
Коли вмикається режим сну, індикатори живлення починають блимати, а екран очищується.Ваша робота зберігається в пам’яті. ПОПЕРЕДЖЕННЯ. Щоб зменшити ри
Установка захисного пароля для пробудженняЩоб настроїти комп’ютер для запитування пароля під час виходу з режиму сну чи режимуглибокого сну, виконайте
Зміст1 Вітаємо! ...
Використання живлення від батареїУВАГА! Щоб зменшити потенційний ризик виникнення небезпечних ситуацій, використовуйтебатарею з комплекту постачання к
Використання інструмента перевірки батареїРозділ «Довідка та технічна підтримка» надає інформацію про стан батареї, установленої вкомп’ютері.Щоб запус
ПРИМІТКА. Додаткову інформацію про індикатор живлення див. у розділі Використанняіндикатора живлення на сторінці 39.Якщо комп’ютер увімкнений або пере
Виймання батареїЩоб вийняти батарею, виконайте такі дії.ПОПЕРЕДЖЕННЯ. Якщо комп'ютер живиться лише від батареї, її виймання може призвестидо втра
Щоб зберегти заряд батареї, покладіть її в прохолодне та сухе місце.ПРИМІТКА. Батарею, яка не використовується, слід перевіряти кожні 6 місяців. Якщо
Використання зовнішнього джерела змінного струмуУВАГА! Заборонено заряджати батарею комп’ютера на борту літака.УВАГА! Щоб зменшити потенційний ризик п
Перевірка адаптера змінного струмуЗа наявності перелічених нижче ознак перевірте адаптер змінного струму, якщо йогопідключено до джерела змінного стру
Для керування параметрами графічної плати з можливістю перемикання виконайте наведенінижче дії:1. Натисніть правою кнопкою миші на пустому місці на ро
7 Зовнішні картки та пристроїВикористання карток для пристроїв читання карток-носіїв (лише в деяких моделях)Додаткові цифрові картки забезпечують безп
3. Натисніть на картку (1), а потім вийміть її з гнізда (2).ПРИМІТКА. Якщо картка не виштовхується, витягніть її із гнізда.Використання смарт-карток (
Використання вказівника ... 22Використання сенсорної пан
Виймання смарт-картки▲ Візьміться за край смарт-картки та витягніть її із пристрою зчитування смарт-картки.Використання пристрою USBUSB – це апаратний
Підключення пристрою USBПОПЕРЕДЖЕННЯ. Щоб запобігти пошкодженню гнізда USB, не докладайте надмірних зусильпід час підключення пристрою.▲Підключіть каб
Використання додаткових зовнішніх пристроївПРИМІТКА. Щоб отримати додаткову інформацію про необхідне програмне забезпечення тадрайвери, а також про ви
2. Зіставте затискачі для закріплення на пристрої підключення з гніздами на нижній частинікомп'ютера, після чого опустіть комп'ютер в пристр
8 ДискиРобота з дискамиПОПЕРЕДЖЕННЯ. Диски – це досить ламкі компоненти комп’ютера, з якими слід поводитисьобережно. Перш ніж виконувати будь-які дії
Якщо не зрозуміло, вимкнено комп’ютер чи він перебуває у режимі глибокого сну, увімкнітькомп’ютер, натиснувши кнопку живлення. Потім вимкніть комп’юте
2. Відкрутіть 2 гвинти кришки жорсткого диска (1). Посуньте кришку жорсткого диска вправо(2) від комп’ютера, після чого зніміть її (3).Зняття кришки ж
Заміна чи оновлення жорсткого дискаПОПЕРЕДЖЕННЯ. Щоб уникнути втрати даних або зависання системи, виконайте такі дії.Вимкніть комп’ютер перед виймання
Щоб установити жорсткий диск, виконайте наведені нижче дії.1. Вставте жорсткий у відділення, після чого повністю (1) опустіть його у відділення, доки
Щоб запустити програму дефрагментації диска, виконайте такі дії.1. Підключіть комп’ютер до живлення змінного струму.2. На початковому екрані введіть д
Використання живлення від батареї ... 40Додаткові відомості про батарею ..
припарковано його головку), скористайтеся піктограмою в області сповіщень праворуч напанелі завдань.●Якщо програму увімкнено, зелений прапорець буде р
Використання додаткових зовнішніх пристроїв длячитання оптичних дисківДодаткові зовнішні пристрої для читання оптичних дисків здійснюють наступне:●при
Вставлення оптичного дискаПристрій для читання дисків1. Увімкніть комп’ютер.2. Натисніть кнопку відкривання (1) на панелі пристрою для читання, щоб ві
3. Обережно вставте диск у слот пристрою для читання оптичних дисків.Видалення оптичного дискаПристрій для читання дисківІснує два способи видалення д
3. Вийміть диск (3) із лотка, обережно натиснувши на шпиндель і піднімаючи диск за зовнішнікраї. Тримайте диск за краї і не торкайтеся його пласких по
Надання спільного доступу до пристроїв для читання оптичнихдисківЯкщо на комп’ютері немає вбудованого пристрою для читання оптичних дисків, можнаотрим
9 БезпекаЗахист комп’ютераСтандартні функції безпеки, які надаються операційною системою Windows і утилітою ComputerSetup (BIOS), яка працює окремо ві
Комп’ютерний ризик Функції безпекиНесанкціонований доступ до параметрів утилітиComputer Setup та інших відомостей для ідентифікаціїсистемиПароль адмін
Налаштування паролів у системі WindowsПароль ФункціяПароль адміністратора* Захист доступу з облікового запису рівня адміністратораWindows.ПРИМІТКА. Це
Пароль ФункціяВстановлення для TPM значень за промовчанням (лишев деяких моделях)Ні/Так●Якщо пароль адміністратора не встановлено абодля пристрою безп
Зняття кришки жорсткого диска ... 56Заміна чи оновлення жорсткого диска ...
5. Коли відобразиться запит, введіть новий пароль ще раз для підтвердження.6. Щоб зберегти внесені зміни та вийти з утиліти Computer Setup, виберіть п
Введення пароля адміністратора BIOSКоли відобразиться запит BIOS administrator password (Пароль адміністратора BIOS), введітьпароль (використовуючи ті
Налаштування пароля DriveLockЩоб установити пароль DriveLock в утиліті Computer Setup, виконайте описані нижче дії.1. Увімкніть комп’ютер, а потім нат
Введення пароля DriveLockПереконайтеся, що жорсткий диск вставлено в комп’ютер (а не в додатковий пристрій дляпідключення чи зовнішнє обладнання Multi
Змінення пароля DriveLockЩоб змінити пароль DriveLock в утиліті Computer Setup, виконайте описані нижче дії.1. Увімкніть комп’ютер, а потім натисніть
Зняття захисту DriveLockЩоб зняти захист DriveLock в утиліті Computer Setup, виконайте описані нижче дії.1. Увімкніть комп’ютер, а потім натисніть кла
3. За допомогою вказівного пристрою або клавіш зі стрілками виберіть Security (Безпека) >Automatic DriveLock (Автоматичне генерування паролю DriveL
Щоб отримати доступ до центру довідки й підтримки, введіть viruses (віруси) у поле пошуку«Справка и поддержка» (Довідка та підтримка). На початковому
Вона пропонує функції безпеки, які допоможуть захистити комп’ютер, мережі та критичноважливі дані від несанкціонованого доступу. Щоб отримати додатков
●у правому верхньому куті дисплея;● ліворуч на дисплеї.Залежно від моделі комп’ютера пристрій для читання відбитків пальців може бути розташованогориз
Зняття захисту з автоматичним генеруванням паролю DriveLock ... 76Використання антивірусного програмного забезпечення ...
10 ОбслуговуванняДодавання та заміна модулів пам’ятіКомп’ютер обладнано одним відділенням для модулів пам’яті. Обсяг пам’яті комп’ютера можназбільшити
в. Злегка відхиліть кришку від комп’ютера (2) та посуньте її до передньої панелі.Підніміть кришку (3) вгору та відсуньте від комп’ютера.5. У разі замі
6. Вставте новий модуль пам’яті:ПОПЕРЕДЖЕННЯ. Щоб не пошкодити модуль пам’яті, тримайте його лише за краї. Неторкайтеся розташованих на ньому компонен
в. Опустіть кришку вниз (2) та закрутіть 3 гвинти (3).8. Вставте батарею (див. розділ Вставлення або виймання батареї на сторінці 42).9. Переверніть к
УВАГА! Щоб запобігти ураженню електричним струмом або пошкодженню компонентів, неочищуйте комп'ютер, коли його увімкнено.Вимкніть комп’ютер.Від’є
Оновлення програм і драйверівКомпанія HP рекомендує регулярно оновлювати програми та драйвери до останніх версій.Перейдіть на сторінку http://www.hp.c
11 Резервне копіювання та відновленняЩоб захистити важливу інформацію, використовуйте центр резервного копіювання тавідновлення Windows для створення
Зверніть увагу на вказані нижче зауваження щодо резервного копіювання.● Зберігайте особисті дані в бібліотеці «Мої документи», періодично створюючи її
ПОПЕРЕДЖЕННЯ. Деякі параметри засобу відновлення запуску можуть призвести до повноговидалення вмісту жорсткого диска та його повторного форматування.
3. Якщо розділ відновлення HP міститься у списку, перезавантажте комп’ютер і натиснітьклавішу esc, поки в нижній частині екрана відображається повідом





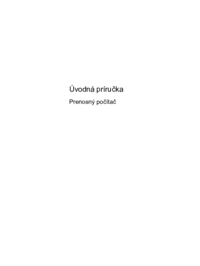



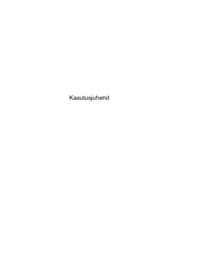











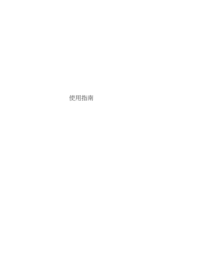



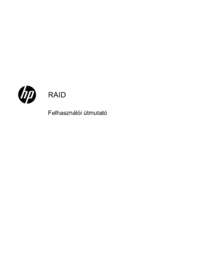







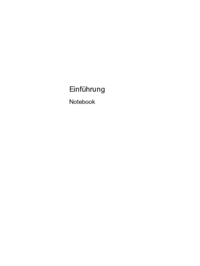







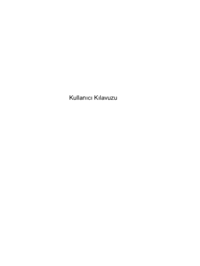




















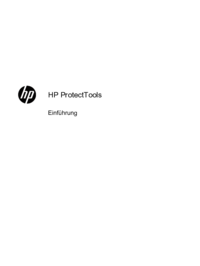






 (24 stránky)
(24 stránky) (75 stránky)
(75 stránky) (78 stránky)
(78 stránky) (20 stránky)
(20 stránky) (146 stránky)
(146 stránky) (128 stránky)
(128 stránky) (49 stránky)
(49 stránky) (74 stránky)
(74 stránky)







Komentáře k této Příručce