HP EliteBook Folio 9480m Notebook PC Uživatelský manuál
Procházejte online nebo si stáhněte Uživatelský manuál pro ne HP EliteBook Folio 9480m Notebook PC. HP EliteBook Folio 9480m Notebook PC Руководство пользователя Uživatelská příručka
- Strana / 119
- Tabulka s obsahem
- KNIHY
- Руководство пользователя 1
- Уведомление о безопасности 3
- Уведомление о безопасности 4
- Содержание 5
- Добро пожаловать 11
- Поиск информации 12
- Знакомство с компьютером 14
- Правая панель 15
- Левая панель 15
- Вид сверху 18
- Индикаторы 19
- Нижняя панель 24
- Вид спереди 25
- Подключение к сети 27
- Настройка беспроводной ЛВС 30
- Защита беспроводной ЛВС 30
- Подключение к проводной сети 34
- Использование указки 35
- Прокрутка 36
- Нажатие двумя пальцами 37
- Использование клавиатуры 39
- Мультимедиа 43
- Порт DisplayPort 46
- Управление питанием 49
- Параметры режимов питания 50
- Питание от батареи 52
- Экономия энергии батареи 56
- Внешние карты и устройства 60
- Использование смарт-карт 61
- Использование устройств USB 62
- Подключение устройства USB 63
- Извлечение устройства USB 63
- Дисководы 66
- Снятие крышки жесткого диска 67
- Извлечение жесткого диска 69
- Установка жесткого диска 69
- Дефрагментация диска 70
- Очистка диска 71
- Безопасность 72
- Использование паролей 73
- Установка паролей в Windows 74
- Установка пароля DriveLock 78
- Ввод пароля DriveLock 79
- Изменение пароля DriveLock 80
- Снятие защиты DriveLock 81
- Использование брандмауэра 83
- (только на некоторых моделях) 84
- Обслуживание 86
- Очистка компьютера 90
- Процедуры очистки 91
- Архивация и восстановление 93
- (приобретается отдельно) 95
- Запуск утилиты Computer Setup 97
- Обновление системы BIOS 99
- Использование MultiBoot 100
- Поддержка 105
- Наклейки 106
- Технические характеристики 107
- АПоездки с компьютером 109
- БУстранение неполадок 111
- Компьютер сильно нагревается 112
- В Электростатический разряд 115
- Указатель 116
Shrnutí obsahu
Руководство пользователя
Наклейки ... 9
а. Найдите последнее обновление BIOS и сравните с текущей версией, установленнойна компьютере. Запишите дату, название или другой идентификатор. Эта и
Изменение параметров режима MultiBootРежим MultiBoot можно использовать указанными ниже способами.●Установка нового порядка загрузки, который будет ис
Динамический выбор загрузочного устройства с помощью запроса f9Чтобы динамически выбрать загрузочное устройство для текущей последовательностизагрузки
●Чтобы указать загрузочное устройство, выберите соответствующий параметр в менюExpress Boot и нажмите клавишу enter.●Во избежание автоматической загру
1. Перейдите по адресу http://www.hp.com.2. Наведите указатель на элемент Поддержка, расположенный в верхней части страницы, инажмите Загрузить драйве
13ПоддержкаСвязь со службой поддержкиЕсли в данном руководстве пользователя и в приложении HP Support Assistant не удалосьнайти ответы на вопросы, обр
НаклейкиНаклейки на компьютере содержат сведения, которые могут понадобиться пользователю вслучае возникновения каких-либо проблем в работе компьютера
14Технические характеристики●Входное питание●Рабочая средаВходное питаниеСведения о питании в этом разделе могут быть полезны, если вы планируете взят
Рабочий режим от -15 до 3048 м от -50 до 10 000 футовНерабочий режим от -15 до 12 192 м от -50 до 40 000 футов98Глава 14 Технические характеристики
АПоездки с компьютеромДля достижения наилучших результатов следуйте советам по транспортировке компьютера,приведенным ниже.●Подготовьте компьютер к тр
1Добро пожаловатьПосле настройки и регистрации компьютера важно выполнить указанные ниже действия.СОВЕТ: Для быстрого перехода к начальному экрану из
◦Узнайте таможенные правила относительно компьютеров, действующие в каждойстране/регионе, входящей в маршрут поездки.◦Узнайте требования к кабелю и ад
БУстранение неполадокРесурсы устранения неполадок●Воспользуйтесь ссылками на веб-сайты и дополнительной информацией о компьютере изресурсов HP Support
●Компьютер находится в спящем режиме. Для выхода из спящего режима нажмите и сразуотпустите кнопку питания. Спящий режим – это функция энергосбережени
ВНИМАНИЕ! Во избежание возможных ожогов или перегрева компьютера при работе недержите его на коленях и не закрывайте вентиляционные отверстия. Использ
●Убедитесь, что диск установлен правильно.●Убедитесь, что поверхность диска чиста. При необходимости очистите дискотфильтрованной водой и тканью без в
В Электростатический разрядЭлектростатический разряд – это высвобождение статического электричества присоприкосновении двух объектов, например, неболь
УказательАадаптер переменного тока,проверка 49антенны беспроводнойглобальной сети (WLAN),определение 7антенны беспроводнойглобальной сети (WWAN),опред
индикатор беспроводной связи9, 15, 17индикатор веб-камеры,определение 7индикатор встроенной веб-камеры, определение 7индикатор жесткого диска 16,61инд
обслуживаниеОчистка диска 61программа дефрагментациидиска 60оптический дисковод 54отсек для батареи 96отсек для батареи,определение 15отсек для жестко
стыковочный разъемиспользование 54определение 5считыватель отпечатковпальцев 74считыватель отпечатковпальцев, определение 12Ттемпература 46Ууказка 8ук
Поиск информацииВы уже использовали Инструкции по настройке для включения компьютера и поиска данногоруководства. Информацию о ресурсах с инструкциями
Ресурсы СведенияЧтобы перейти к этому руководству, на начальномэкране выберите приложение HP Support Assistant,а затем Мой компьютер и Гарантия и услу
2Знакомство с компьютером4Глава 2 Знакомство с компьютером
Правая панельКомпонент Описание(1)Порты USB 3.0 (2) Порты USB 3.0 предназначены для подключениядополнительного USB-устройства, напримерклавиатуры, мыш
Компонент Описание(1)Разъем питания Используется для подключения адаптера переменноготока.(2) Вентиляционное отверстие Обеспечивает охлаждение внутре
ЭкранКомпонент Описание(1)Антенны беспроводной глобальной сети(WLAN) (2)* (только в некоторых моделях)Отправка и получение радиосигналов для связи с д
Вид сверхуСенсорная панельКомпонент Описание(1) Указка Перемещение указателя, выбор и запуск объектов наэкране.(2) Левая кнопка указки Выполняет фун
ИндикаторыКомпонент Описание(1)Индикатор питания ●Светится: компьютер включен.●Мигает: компьютер находится в спящем режиме,который позволяет сократить
© Hewlett-Packard Development Company,L.P., 2014.AMD является товарным знакомAdvanced Micro Devices, Inc. Bluetooth –товарный знак соответствующеговла
Компонент Описание(5)Индикатор отключения звука●Светится желтым: звук компьютера выключен.●Светится белым: звук компьютера включен.(6) Индикатор caps
Кнопки, динамики и считыватель отпечатков пальцев (только нанекоторых моделях)Компонент Описание(1)Кнопка питания●Если компьютер выключен, нажмите эту
Компонент Описаниеспящего режима, а затем выберите в спискеприложений Электропитание и спящий режим.(2)Кнопка беспроводной связи Используется для вклю
КлавишиКомпонент Описание(1) Клавиша esc При нажатии одновременно с клавишей fnотображаются сведения о системе.(2) Клавиша fn При нажатии одновремен
Нижняя панельКомпонент Описание(1) Отсек для модулей беспроводнойсвязи и памятиВ нем расположены модули беспроводной связи ипамяти.ПРЕДУПРЕЖДЕНИЕ. Во
Компонент Описание(4) Динамики (2) Используются для воспроизведения звука.(5) Отсек для жесткого диска В нем расположен жесткий диск.(6)Фиксатор бат
Компонент Описание●Светится желтым: компьютер подключен квнешнему источнику питания, батареязаряжена на 0–89%.●Мигает желтым: батарея – единственныйдо
3Подключение к сетиВы можете брать компьютер во все поездки. Но даже дома, подключив компьютер к проводнойили беспроводной сети, вы можете путешествов
Индикатор беспроводной связи отображает наличие питания на всех устройствахбеспроводной связи, а не состояние отдельных устройств. Если индикатор бесп
ПРИМЕЧАНИЕ. Интернет-провайдер предоставит учетную запись и пароль для доступа кИнтернету. Запишите эти сведения и храните их в надежном месте.Подключ
Уведомление о безопасностиВНИМАНИЕ! Во избежание возможных ожогов или перегрева компьютера при работе недержите его на коленях и не закрывайте вентиля
Настройка беспроводной ЛВСДля установки беспроводной ЛВС и подключения к Интернету необходимо указанное нижеоборудование.●Широкополосный модем (DSL ил
Брандмауэр проверяет данные и запросы данных, отправляемые в сеть, и блокирует всеподозрительные элементы. Доступны как программные, так и аппаратные
использования беспроводных локальных сетей (WLAN). Для использования HP MobileBroadband требуется поставщик сетевых услуг (так называемый оператор моб
7. Вставьте SIM-карту в соответствующее гнездо и аккуратно нажмите на нее, чтобызафиксировать на месте.ПРИМЕЧАНИЕ. Ваша SIM-карта может отличаться от
●Аудиоустройства (гарнитура, динамики)●МышьУстройства Bluetooth позволяют создать одноранговую сеть, благодаря чему можно настроитьличную локальную се
4Навигация с помощью клавиатуры,сенсорных жестов и указывающихустройствПомимо клавиатуры и мыши, навигацию на компьютере можно осуществлять с помощьюс
Выключение и включение сенсорной панелиЧтобы выключить или включить сенсорную панель, быстро дважды коснитесь кнопкивключения/выключения сенсорной пан
Масштабирование двумя пальцамиМасштабирование двумя пальцами позволяет изменять масштаб изображений и текста.●Для увеличения изображения коснитесь сен
●Поместите два пальца в зону сенсорной панели и нажмите, чтобы открыть менюпараметров для выбранного объекта.Вращение (только на некоторых моделях)Вра
Использование клавиатурыС помощью клавиатуры и мыши можно вводить текст, выбирать элементы, прокручиватьстраницы и выполнять те же функции, что и с по
iv Уведомление о безопасности
Сочетание клавиш Описаниеfn+f2Отображает сведения о заряде всех установленных батарей. На экране отображаютсясведения о том, какие из батарей заряжают
Использование встроенной цифровой панели клавиатурыКомпонент Описание(1)Клавиша fn При нажатии одновременно с клавишей num lk включает/выключает встро
Использование дополнительной внешней цифровой панелиФункции клавиш на большинстве внешних цифровых панелей клавиатуры зависят от того,включен ли режим
5МультимедиаКомпьютер может быть оснащен следующими компонентами:●встроенные динамики;●встроенные микрофоны;●встроенная веб-камера;●предустановленные
Подключение наушников и микрофонаПроводные наушники или гарнитуру можно подключить к разъему аудиовыхода (длянаушников)/аудиовхода (для микрофона) на
●Съемка и пересылка видео.●Передача потокового видео с помощью программного обеспечения для обменамгновенными сообщениями●Съемка фотографийВидеоКомпью
VGAПорт внешнего монитора (или порт VGA) – это аналоговый интерфейс монитора, которыйпредназначен для подключения внешнего устройства отображения VGA,
ПРИМЕЧАНИЕ. К порту DisplayPort на компьютере можно подключить одно соответствующееустройство. Изображение на экране компьютера может одновременно ото
▲Наведите указатель на верхний или нижний правый угол рабочего стола Windows илиначального экрана, чтобы отобразились чудо-кнопки, после чего нажмите
6Управление питаниемПРИМЕЧАНИЕ. Компьютер может быть оборудован кнопкой или переключателем питания. Вданном руководстве термин "кнопка питания&qu
Содержание1 Добро пожаловать ...
Параметры режимов питанияИспользование режимов энергосбереженияСпящий режим включен по умолчанию.При переходе компьютера в спящий режим индикаторы пит
ПРИМЕЧАНИЕ. Если установлен пароль для выхода из энергосберегающего режима, длявосстановления прежнего изображения на экране компьютера необходимо вве
4. Щелкните Запрашивать пароль (рекомендуется).ПРИМЕЧАНИЕ. Если требуется создать пароль для учетной записи пользователя илиизменить текущий пароль, щ
Использование средства Battery CheckПри помощи приложения HP Support Assistant можно просмотреть сведения о состояниибатареи, установленной в компьюте
●Значок индикатора питания показывает уведомление о низком или критически низкомуровне заряда.ПРИМЕЧАНИЕ. Дополнительные сведения об индикаторе питани
3. Опустите батарею (2) в отсек и вставьте ее до упора (3), пока не услышите щелчокфиксатора, затем сдвиньте фиксатор батареи влево, чтобы зафиксирова
3. Сдвиньте батарею наружу (2), затем поднимите ее переднюю часть (3) и потяните наружу,чтобы извлечь из компьютера.Экономия энергии батареи●На началь
Утилизация заменяемой пользователем батареиВНИМАНИЕ! Во избежание возгорания и ожогов никогда не разбирайте, не деформируйте ине прокалывайте батарею.
Использование внешнего источника питания переменного токаВНИМАНИЕ! Не заряжайте батарею компьютера на борту самолета.ВНИМАНИЕ! Из соображений безопасн
Проверка адаптера питания переменного токаПроверьте адаптер питания переменного тока при возникновении любой из указанных нижепроблем, если компьютер
4 Навигация с помощью клавиатуры, сенсорных жестов и указывающих устройств ... 25Использование указывающих устройств ...
7Внешние карты и устройстваИспользование устройства считывания данных с картпамятиДополнительные карты памяти обеспечивают надежное хранение информаци
3. Нажмите на карту (1), затем извлеките ее из гнезда (2).ПРИМЕЧАНИЕ. Если карта не извлекается, вытащите ее из гнезда вручную.Использование смарт-кар
Использование устройств USBУниверсальная последовательная шина (USB) – это аппаратный интерфейс, который можноиспользовать для подключения дополнитель
Подключение устройства USBПРЕДУПРЕЖДЕНИЕ. Для предотвращения повреждения разъема USB прикладывайтеминимальные усилия при подключении устройства.▲Подсо
Использование дополнительных внешних устройствПРИМЕЧАНИЕ. Для получения дополнительных сведений о необходимом программномобеспечении и драйверах, а та
2. Совместите штыри подсоединения на стыковочном устройстве с гнездами в нижней частикомпьютера и опускайте компьютер на стыковочное устройство (2), п
8ДисководыОбращение с дисководамиПРЕДУПРЕЖДЕНИЕ. Дисководы компьютера являются хрупкими устройствами, поэтому сними следует обращаться очень осторожно
Перед установкой или заменой модулей памяти или жесткого диска сохраните результатыработы и выключите компьютер.Если неизвестно, выключен компьютер ил
2. Выверните 2 винта (1) из крышки отсека для жесткого диска. Сдвиньте крышку жесткогодиска (2) с компьютера и снимите ее (3).Установка крышки жестког
Замена или обновление жесткого дискаПРЕДУПРЕЖДЕНИЕ. Для предотвращения потери данных и зависания системы выполнитеуказанные ниже действия.Перед извлеч
Intel Rapid Start Technology (только на некоторых моделях) ... 40Переход в спящий режим и выход из него ...
2. Затяните 4 винта (2), чтобы закрепить жесткий диск.3. Установите крышку отсека для жесткого диска на место (см. раздел Установка крышкижесткого дис
1. Подключите компьютер к источнику переменного тока.2. На начальном экране введите диск.3. Щелкните Оптимизировать.ПРИМЕЧАНИЕ. Для повышения безопасн
9БезопасностьЗащита компьютераСтандартные средства обеспечения безопасности, доступные в операционной системе Windowsи программе Setup Utility (BIOS),
Угроза для компьютера Средство обеспечения безопасностиКража компьютера Гнездо для замка с тросиком (используется дляпоставляемого дополнительно замка
Установка паролей в WindowsПароль ФункцияПароль администратора* Ограничение доступа к учетным записям уровняадминистратора в Windows.ПРИМЕЧАНИЕ. Парол
3. С помощью указывающего устройства или клавиш со стрелками выберите Security(Безопасность) > Setup BIOS Administrator Password (Установить пароль
7. При появлении запроса на повторный ввод нового пароля оставьте поле пустым и нажмитеклавишу Enter.8. Чтобы сохранить измененные параметры и выйти и
Ввод пароля администратора BIOSПри появлении запроса Пароль администратора BIOS введите пароль (при помощи тех жеклавиш, при помощи которых он был уст
Установка пароля DriveLockДля установки пароля DriveLock в программе настройки компьютера выполните указанныениже действия.1. Перезагрузите компьютер
Ввод пароля DriveLockУбедитесь, что жесткий диск установлен в компьютере (а не в дополнительном стыковочномустройстве или внешнем отсеке MultiBay).При
Использование стыковочного разъема ... 548 Дисководы ...
Изменение пароля DriveLockДля изменения пароля DriveLock в программе настройки компьютера выполните указанныениже действия.1. Перезагрузите компьютер
Снятие защиты DriveLockЧтобы снять защиту DriveLock в утилите Computer Setup, выполните указанные ниже действия.1. Перезагрузите компьютер и нажмите к
3. С помощью указывающего устройства или клавиш со стрелками выберите Security(Безопасность) > Hard Drive Tools (Инструменты для жесткого диска) &g
Антивирусное программное обеспечение может обнаружить и уничтожить большинствовирусов, а также устранить вызванные ими неполадки. Для обеспечения пост
Использование программы HP Client Security Manager(только на некоторых моделях)На компьютере предустановлено приложение HP Client Security. Эту програ
●рядом с нижней частью сенсорной панели;●в правой части клавиатуры;●в верхней правой части экрана;●в левой части экрана.В зависимости от модели компью
10ОбслуживаниеДобавление или замена модулей памятиКомпьютер имеет один отсек для модулей памяти. Объем памяти компьютера можноувеличить за счет устано
в. Слегка отклоните дверцу от компьютера (2), поднимите ее вверх (3) и снимите скомпьютера.6. Если необходимо заменить модуль, извлеките установленный
б. Возьмите модуль памяти за края (2) и осторожно извлеките его из гнезда.ПРЕДУПРЕЖДЕНИЕ. Чтобы избежать повреждения модуля памяти, держите еготолько
в. Аккуратно нажмите на модуль памяти (3), равномерно распределяя усилие на обакрая модуля, пока не закроются фиксаторы.ПРЕДУПРЕЖДЕНИЕ. Чтобы избежать
10 Обслуживание ...
в. Закройте дверцу (2) и затяните 5 винтов (3).9. Установите крышку отсека для жесткого диска на место (см. раздел Установка крышкижесткого диска на с
Процедуры очисткиДля безопасной очистки компьютера следуйте инструкциям в данном разделе.ВНИМАНИЕ! Во избежание поражения электрическим током или повр
Обновление программного обеспечения и драйверовКомпания HP рекомендует регулярно обновлять программы и драйверы до последних версий.Чтобы загрузить по
11Архивация и восстановлениеЧтобы защитить информацию, используйте программу архивации и восстановления Windowsдля резервного копирования отдельных фа
ПРИМЕЧАНИЕ. Если компьютер невозможно загрузить и нельзя использовать ранеесозданный носитель для восстановления системы (только на некоторых моделях)
Для восстановления исходного образа жесткого диска с помощью средства f11 выполнитеуказанные ниже действия.1. Если это возможно, сделайте резервную ко
Использование функций обновления или сброса WindowsЕсли в работе компьютера имеются проблемы и необходимо восстановить стабильностьсистемы, функция &q
12Программы Computer Setup (BIOS),MultiBoot и HP PC Hardware Diagnostics(UEFI)Использование утилиты Computer SetupУтилита Computer Setup (BIOS) контро
●Для выбора меню или элемента меню используйте клавишу tab и клавиши сострелками на клавиатуре, а затем нажмите enter либо воспользуйтесь указывающиму
Изменения вступят в силу после перезапуска компьютера.ПРИМЕЧАНИЕ. Параметры, относящиеся к паролю и безопасности, при восстановлениизаводских параметр
Další dokumenty pro ne HP EliteBook Folio 9480m Notebook PC


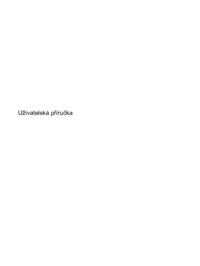







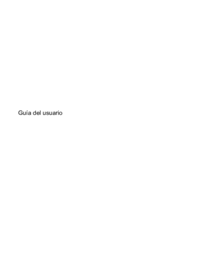







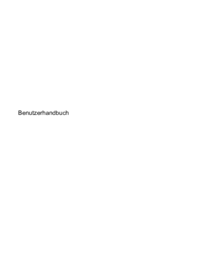










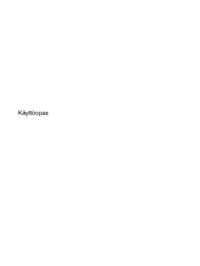






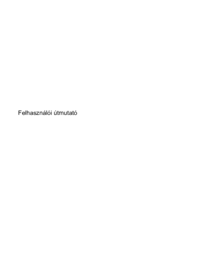

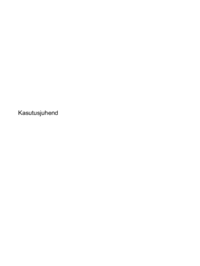







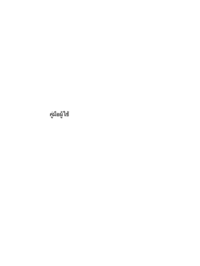













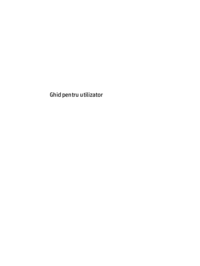
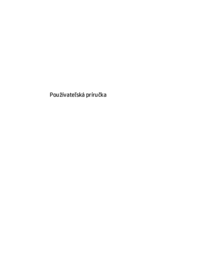


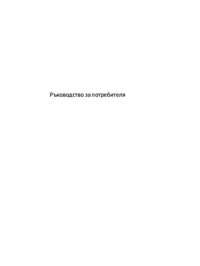



 (50 stránky)
(50 stránky) (138 stránky)
(138 stránky)
 (73 stránky)
(73 stránky) (2 stránky)
(2 stránky) (49 stránky)
(49 stránky)
 (13 stránky)
(13 stránky) (103 stránky)
(103 stránky) (115 stránky)
(115 stránky) (14 stránky)
(14 stránky) (85 stránky)
(85 stránky) (20 stránky)
(20 stránky)







Komentáře k této Příručce