HP ZBook 14 Mobile Workstation Uživatelský manuál
Procházejte online nebo si stáhněte Uživatelský manuál pro ne HP ZBook 14 Mobile Workstation. HP ZBook 14 Mobile Workstation Руководство пользователя Uživatelská příručka
- Strana / 120
- Tabulka s obsahem
- KNIHY
- Руководство пользователя 1
- Уведомление о безопасности 3
- Содержание 5
- 1 Добро пожаловать 11
- Поиск информации 12
- Поиск информации 3 13
- 2 Знакомство с компьютером 14
- Индикаторы 15
- Вид сверху 7 17
- Вид спереди 18
- Вид спереди 9 19
- Вид справа 20
- Вид слева 21
- Вид снизу 23
- Вид снизу 15 25
- 3 Подключение к сети 26
- Настройка беспроводной ЛВС 29
- Защита беспроводной ЛВС 29
- (только в некоторых моделях) 31
- Подключение к проводной сети 33
- Использование клавиатуры 40
- Использование клавиатуры 31 41
- 5 Мультимедиа 43
- Регулировка громкости 44
- Подключение наушников 44
- Подключение микрофона 44
- Порт DisplayPort 46
- 6 Управление питанием 48
- Параметры режимов питания 49
- Питание от батареи 51
- Экономия энергии батареи 55
- Параметры режимов питания 49 59
- Установка карты памяти 60
- Извлечение карты памяти 60
- Установка смарт-карты 61
- Использование устройств USB 62
- Подключение устройства USB 63
- Извлечение устройства USB 63
- 8 Дисководы 65
- Снятие сервисной крышки 66
- Установка сервисной крышки 66
- Извлечение жесткого диска 67
- Установка жесткого диска 68
- Дефрагментация диска 69
- Очистка диска 70
- 9 Безопасность 72
- Использование паролей 73
- 66 Глава 9 Безопасность 76
- Установка пароля DriveLock 78
- Ввод пароля DriveLock 79
- Изменение пароля DriveLock 80
- Снятие защиты DriveLock 81
- Использование брандмауэра 83
- 10 Обслуживание 85
- Очистка компьютера 87
- Процедуры очистки 88
- 11 Резервное копирование и 91
- Рекомендации 92
- Резервное копирование данных 92
- MultiBoot и HP PC Hardware 97
- Diagnostics (UEFI) 97
- Обновление BIOS 99
- Загрузка обновления BIOS 100
- Использование MultiBoot 101
- 13 Поддержка 105
- Наклейки 106
- Компонент 107
- (3) Серийный номер 107
- (4) Номер продукта 107
- Рабочая среда 99 109
- А Перевозка компьютера 110
- БУстранение неполадок 111
- Компьютер сильно нагревается 112
- Диск не воспроизводится 113
- В Электростатический разряд 115
- Указатель 116
- Windows Startup Repair 120
- 110 Указатель 120
Shrnutí obsahu
Руководство пользователя
Ввод параметров режима MultiBoot Express ... 93Использование программы HP PC Hardware Diagnostics (UEFI)
Загрузка обновления BIOSПРЕДУПРЕЖДЕНИЕ. Для снижения риска повреждения компьютера и ошибок при установке,загружайте и устанавливайте обновление BIOS т
Использование MultiBootПорядок загрузочных устройствПри запуске компьютера выполняется загрузка системы с одного из разрешенных устройств.Программа Mu
Чтобы переместить устройство вниз в списке порядка загрузки, щелкните стрелку вниз спомощью указывающего устройства или нажмите клавишу -.5. Чтобы сох
Ввод параметров режима MultiBoot ExpressВо время запуска компьютера после появления меню Express Boot можно выполнитьуказанные далее действия.●Чтобы у
4. Выберите модель своего компьютера, а затем – установленную на нем операционнуюсистему.5. В разделе "Диагностика" выберите HP UEFI Support
13 ПоддержкаСвязь со службой поддержкиЕсли в данном руководстве и в центре справки и поддержки не удалось найти ответы наинтересующие вопросы, обратит
НаклейкиНаклейки на компьютере содержат сведения, которые могут понадобиться пользователю вслучае возникновения каких-либо проблем в работе компьютера
Компонент(3) Серийный номер(4) Номер продукта●Сертификат подлинности Microsoft®. Содержит ключ продукта Windows. Этот ключ можетпотребоваться при обно
14 Технические характеристики● Входное питание●Рабочая средаВходное питаниеСведения о питании в этом разделе могут быть полезны, если вы планируете вз
Рабочий режим от –15 до 3048 м от –50 до 10 000 футовНерабочий режим от –15 до 12 192 м от –50 до 40 000 футовРабочая среда 99
1 Добро пожаловатьПосле настройки и регистрации компьютера настоятельно рекомендуется выполнитьследующие важные действия.●Подключение к Интернету. Нас
А Перевозка компьютераНиже приведены некоторые советы по обеспечению безопасности оборудования в поездках.●Подготовьте компьютер к транспортировке сле
БУстранение неполадокДанное приложение содержит следующие разделы.Ресурсы устранения неполадок● Воспользуйтесь ссылками на веб-сайты и дополнительной
На экране компьютера нет изображенияЕсли компьютер включен, но на экране отсутствует изображение, это может быть вызваноодной из следующих причин.●Ком
ВНИМАНИЕ! Во избежание возможных ожогов или перегрева компьютера при работе недержите его на коленях и не закрывайте вентиляционные отверстия. Использ
●Убедитесь, что диск установлен правильно.● Убедитесь, что диск чистый. При необходимости очистите диск фильтрованной водой итканью без ворса. Протира
В Электростатический разрядЭлектростатический разряд – это высвобождение статического электричества присоприкосновении двух объектов, например, когда
УказательААвтоматическая защитаDriveLock, парольввод 71удаление 72адаптер переменного тока,проверка 48антенны беспроводнойглобальной сети,определение
жесткий диск, определение 13,15жесты на сенсорной панеливращение 29прокрутка 28растяжение 28сжатие 28ЗЗавершение работы 38Зависание системы 38Звуковые
низкий уровень зарядабатареи 42носитель восстановления,использование длявосстановления 85носитель восстановления,создание 82носитель с возможностьюзап
сетевой разъем RJ-45,расположение 10сетевой разъем,расположение 10смарт-картаопределено 51Смарт-картаизвлечение 52установка 51сочетания клавишиспользо
Поиск информацииДля компьютера доступно несколько информационных ресурсов, которые предоставляютпомощь при решении различных задач.Ресурсы СведенияПос
WWindows Startup Repair,использование 84110 Указатель
Ресурсы СведенияОграниченная гарантия*Для доступа к данному руководству выберитеПуск > Справка и поддержка > Руководствапользователя > Просмо
2 Знакомство с компьютеромВид сверхуСенсорная панельКомпонент Описание(1) Указка (только в некоторых моделях) Перемещение указателя, выбор и запуск
ИндикаторыКомпонент Описание(1)Индикатор питания ●Светится – компьютер включен.●Мигает – компьютер находится в спящем режиме.●Не светится – компьютер
Кнопки и считыватель отпечатков пальцев (только в некоторыхмоделях)Компонент Описание(1)Кнопка питания●Если компьютер выключен, нажмите эту кнопку для
Компонент Описание(4)Кнопка отключения звука Выключение и включение звука динамика.(5) Считыватель отпечатков пальцев (тольков некоторых моделях)Вхо
КлавишиКомпонент Описание(1) Клавиша esc При нажатии одновременно с клавишей fnотображаются сведения о системе.(2) Клавиша fn При нажатии одноврем
Компонент Описание(1)Индикатор беспроводной связи●Светится белым – включено встроенноеустройство беспроводной связи, напримерустройство беспроводной л
© Hewlett-Packard Development Company,L.P., 2013Bluetooth является товарным знакомсоответствующего владельца ииспользуется компанией Hewlett-Packardпо
Вид справаКомпонент Описание(1)Аудиовыход (разъем для наушников)/аудиовход (разъем для микрофона)Воспроизведение звука при подключениидополнительных с
Вид слеваКомпонент Описание(1)Гнездо защитного тросика Крепление к компьютеру дополнительного защитноготросика.ПРИМЕЧАНИЕ. Защитный тросик – это средс
ЭкранКомпонент Описание(1) Антенны беспроводной локальной сети (2)* Отправка и получение радиосигналов для связи с другимибеспроводными ЛВС.(2) Антенн
Вид снизуПРИМЕЧАНИЕ. Вид компьютера может несколько отличаться от изображения на рисунке,приведенном в данном разделе.Компонент Описание(1) Разъем д
Компонент Описание(4)Освобождение фиксаторов сервиснойкрышкиБлокировка сервисной крышки.(5) Вентиляционные отверстия (2) Обеспечивают поток воздуха
Компонент Описание(1) Сервисная крышка Обеспечивает доступ к жесткому диску,гнездам для модулей памяти, беспроводнойлокальной сети (WLAN) и беспрово
3 Подключение к сетиВы можете брать компьютер во все поездки. Но даже дома, подключив компьютер к проводнойили беспроводной сети, вы можете путешество
ПРИМЕЧАНИЕ. Компьютер может быть оборудован кнопкой беспроводной связи,соответствующим переключателем или клавишей на клавиатуре. В данном руководстве
По умолчанию все встроенные устройства беспроводной связи включены, поэтому кнопкабеспроводной связи позволяет одновременно включать и отключать все у
Настройка беспроводной ЛВСДля установки беспроводной ЛВС и подключения к Интернету необходимо следующееоборудование.●Широкополосный модем (DSL или каб
Уведомление о безопасностиВНИМАНИЕ! Во избежание возможных ожогов или перегрева компьютера при работе недержите его на коленях и не закрывайте вентиля
Радиосигналы распространяются за пределы сети, поэтому другие устройства беспроводнойсети могут принимать незащищенные сигналы. Для защиты беспроводно
Использование модуля высокоскоростной мобильной связи HP(только в некоторых моделях)Модуль высокоскоростной мобильной связи HP позволяет компьютеру ис
5. Переверните компьютер и положите его на плоскую поверхность отсеком для батареи ксебе.6. Извлеките сервисную крышку (см. раздел Снятие сервисной кр
Использование беспроводных устройств BluetoothУстройство Bluetooth обеспечивает канал беспроводной связи с небольшим радиусомдействия, который заменяе
2. Другой конец сетевого кабеля подключите к розетке локальной сети (2) или кмаршрутизатору.ПРИМЕЧАНИЕ. Если кабель локальной сети имеет устройство по
4 Навигация с помощью клавиатуры,сенсорных жестов и указывающихустройствПомимо клавиатуры и мыши, навигацию на компьютере можно осуществлять с помощью
Выключение и включение сенсорной панелиЧтобы выключить или включить сенсорную панель, быстро дважды коснитесь кнопкивключения/выключения сенсорной пан
Скольжение одним пальцемСкольжение одним пальцем позволяет перемещаться по экрану.●Коснитесь пальцем зоны сенсорной панели и перемещайте его, чтобы уп
ПрокруткаПрокрутка используется для перемещения вверх и вниз по странице или изображению.●Установите два слегка раздвинутых пальца на сенсорную панель
Вращение (только в некоторых моделях)Вращение позволяет поворачивать такие изображения, как фотографии.●Разместите указательный палец левой руки в зон
iv Уведомление о безопасности
Использование клавиатурыС помощью клавиатуры и мыши можно вводить текст, выбирать элементы, прокручиватьстраницы и выполнять те же функции, что и с по
Сочетание клавиш Описаниеfn+f6 Уменьшение громкости динамика. fn+f7 Увеличение громкости динамика.fn+f8 Выключение звука микрофона.fn+f9 Уменьшение ур
Компонент Описание(2) Встроенная цифровая панель клавиатуры Когда цифровая панель включена, ее можно использоватькак внешнюю цифровую панель.Каждая кл
5 МультимедиаВаш компьютер может содержать следующие компоненты.●Встроенные динамики●Встроенные микрофоны● Встроенная веб-камера● Предварительно устан
Регулировка громкостиВ зависимости от модели компьютера можно регулировать громкость с помощью следующихэлементов управления:●Кнопки регулировки громк
Чтобы проверить записывающие функции компьютера, выполните следующие действия.1. Выберите Пуск > Все программы > Стандартные > Звукозапись.2.
VGAПорт внешнего монитора, порт VGA является аналоговым интерфейсом монитора и позволяетподключить к компьютеру внешнее устройство VGA, например монит
Чтобы подключить аудио- или видеоустройство к порту DisplayPort, выполните указанныедалее действия.1. Подключите один разъем кабеля DisplayPort к порт
6 Управление питаниемПРИМЕЧАНИЕ. Компьютер может быть оборудован кнопкой или переключателем питания. Вданном руководстве термин кнопка беспроводной св
страницы в социальных сетях и новостные страницы, а затем возвращает компьютер в спящийрежим. Функция Smart Connect также синхронизирует содержимое, с
Содержание1 Добро пожаловать ...
Для выхода из спящего режима выполните указанные ниже действия.● Нажмите и сразу отпустите кнопку питания.●Если экран закрыт, откройте его.●Нажмите кл
Установка защиты с помощью пароля при выходе из энергосберегающегорежимаЧтобы при выходе из спящего режима или режима гибернации появлялся запрос на в
Использование средства Battery CheckВ разделе "Справка и поддержка" предоставлены сведения о состоянии батареи,установленной в компьютере.Дл
ПРИМЕЧАНИЕ. Дополнительные сведения об индикаторе питания см. в разделеИспользование параметров питания и индикатора батарей на стр. 40.Если компьютер
3. Вставьте батарею (1) в отсек для батареи (2) до упора.Сдвиньте фиксаторы (3) аккумуляторной батареи, чтобы зафиксировать батарею наместе.Извлечение
4. Извлеките батарею из компьютера (3).Экономия энергии батареи●Настройте параметры электропитания на панели управления Windows на низкоепотребление э
Утилизация заменяемой пользователем батареи (только в некоторых моделях)ВНИМАНИЕ! Во избежание возгорания и ожогов никогда не разбирайте, не деформиру
Использование внешнего источника питания переменного токаВНИМАНИЕ! Не заряжайте батарею компьютера на борту самолета.ВНИМАНИЕ! Из соображений безопасн
Проверка адаптера питания переменного токаПроверьте адаптер питания переменного тока при возникновении любой из следующихпроблем, если компьютер подкл
ПРИМЕЧАНИЕ. Из-за аппаратных ограничений некоторые приложения могут работать тольков одном из двух режимов.Дополнительные сведения см. в справке к про
4 Навигация с помощью клавиатуры, сенсорных жестов и указывающих устройств ... 25Использование указывающих устройств ...
7 Внешние карты памяти и устройстваИспользование устройств считывания данных с картпамятиДополнительные карты памяти обеспечивают надежное хранение и
3. Извлеките карту из гнезда.Использование смарт-карт (только на некоторыхмоделях)ПРИМЕЧАНИЕ. Термин смарт-карта используется в этой главе для обознач
Извлечение смарт-карты▲ Возьмите смарт-карту за край и извлеките ее из устройства чтения смарт-карт.Использование устройств USBУниверсальная последова
Подключение устройства USBПРЕДУПРЕЖДЕНИЕ. Для снижения риска повреждения разъема USB прикладывайтеминимальные усилия при подключении устройства.▲Подкл
Использование дополнительных внешних устройствПРИМЕЧАНИЕ. Для получения дополнительных сведений о необходимом программномобеспечении и драйверах, а та
8 ДисководыОбращение с дисководамиПРЕДУПРЕЖДЕНИЕ. Дисководы компьютера являются хрупкими устройствами, поэтому сними следует обращаться очень осторожн
Снятие или замена сервисной крышкиСнятие сервисной крышкиДля доступа к аккумуляторной батарее, гнезду модуля памяти, жесткому диску и другимкомпонента
3. Сдвигайте сервисную крышку в направлении отсека для батареи, пока она со щелчком незафиксируется на месте.4. Поверните компьютер отсеком для батаре
3. Переверните компьютер и положите его на плоскую поверхность.4. Извлеките сервисную крышку (см. раздел Снятие сервисной крышки на стр. 56).5. Извлек
2. Закрутите винты крепления жесткого диска (3).3. Установите батарею (см. раздел Установка батареи на стр. 43).4. Установите сервисную крышку (см. ра
Обновление содержимого приложений с помощью технологии Intel Smart Connect (толькона некоторых моделях) ...
Чтобы запустить дефрагментацию диска, выполните следующие действия.1. Подключите компьютер к источнику питания переменного тока.2. Выберите Пуск >
используйте значок в Центре мобильности либо в области уведомлений справа на панелизадач на рабочем столе Windows.●Если в данный момент программа защи
9 БезопасностьЗащита компьютераСтандартные средства обеспечения безопасности, доступные в операционной системеWindows и программе Setup Utility (BIOS)
Угроза компьютеру Функция безопасностиКража компьютера Гнездо для замка с тросиком (используется дляпоставляемого дополнительно замка с тросиком)*Прог
Пароли ФункцияПароль пользователя* Ограничение доступа к учетной записи пользователя вWindows.*Для получения сведений об установке пароля администрато
5. При появлении запроса повторно введите новый пароль для подтверждения.6. Чтобы сохранить изменения и выйти из утилиты Computer Setup, щелкните Save
Изменения вступят в силу после перезапуска компьютера.66 Глава 9 Безопасность
Ввод пароля администратора BIOSПри появлении запроса BIOS administrator password (Пароль администратора BIOS) введитепароль (при помощи тех же клавиш,
Установка пароля DriveLockЧтобы установить или изменить пароль DriveLock в программе Computer Setup, выполнитеследующие действия.1. Включите компьютер
Ввод пароля DriveLockУбедитесь, что жесткий диск установлен в компьютер (а не в дополнительную станциюрасширения и не во внешний отсек MultiBay).При п
Использование устройств USB ... 52Подключение устр
Изменение пароля DriveLockЧтобы изменить пароль DriveLock в программе Computer Setup, выполните следующиедействия.1. Включите компьютер и нажмите клав
Снятие защиты DriveLockЧтобы снять защиту DriveLock в программе Computer Setup, выполните следующие действия.1. Включите компьютер и нажмите клавишу e
4. Введите пароль администратора BIOS и нажмите клавишу enter.5. С помощью указывающего устройства или клавиш со стрелками выберите внутреннийжесткий
Использование брандмауэраБрандмауэры разработаны для предотвращения несанкционированного доступа к системе илисети. Брандмауэр может быть программным
Установка дополнительного защитного тросикаПРИМЕЧАНИЕ. Замок с тросиком – это средство защиты, однако он не может помешатьненадлежащему использованию
10 ОбслуживаниеДобавление и замена модулей памятиКомпьютер оснащен одним отсеком для модулей памяти. Объем памяти компьютера можноувеличить за счет ус
б. Возьмите модуль памяти за края (2) и осторожно извлеките его из гнезда.ПРЕДУПРЕЖДЕНИЕ. Чтобы избежать повреждения модуля памяти, держите еготолько
в. Аккуратно нажмите на модуль памяти (3), равномерно распределяя усилие на обакрая модуля, пока не закроются фиксаторы.ПРЕДУПРЕЖДЕНИЕ. Чтобы избежать
ПРЕДУПРЕЖДЕНИЕ. Избегайте использования агрессивных растворителей для очистки,поскольку они могут повредить поверхность компьютера. Если вы не уверены
Обновление программного обеспечения и драйверовРекомендуется регулярно обновлять драйверы и программное обеспечение до последнейверсии. Обновления поз
Использование HP Client Security Manager ... 73Установка дополнительн
Использование SoftPaq Download ManagerHP SoftPaq Download Manager (SDM) – это средство, предоставляющее быстрый доступ кинформации SoftPaq для бизнес-
11 Резервное копирование ивосстановлениеКомпьютер оснащен средствами HP и Windows, помогающими защитить данные ивосстановить их, если возникнет такая
Рекомендации● Для создания носителя восстановления либо резервного копирования используйте дискодного из следующих типов (диски приобретаются отдельно
возможности содержала самую последнюю информацию. Следует также создать дисквосстановления системы Windows (только в некоторых моделях), который приме
содержит операционную систему Windows и программное обеспечение, установленноепроизводителем.ПРИМЕЧАНИЕ. Если компьютер не удается загрузить и невозмо
3. При наличии раздела Windows перезагрузите компьютер, а затем нажмите клавишу f8 дозагрузки операционной системы Windows.4. Выберите Восстановление
ПРЕДУПРЕЖДЕНИЕ. При использовании диска DVD с операционной системой Windows 7содержимое жесткого диска удаляется, после чего выполняется форматировани
12 Программы Computer Setup (BIOS),MultiBoot и HP PC HardwareDiagnostics (UEFI)Использование утилиты Computer SetupУтилита Computer Setup (BIOS) контр
Перемещение и выбор параметров в программе Computer SetupДля перемещения и выбора параметров в программе Computer Setup выполните следующиедействия.1.
Чтобы вернуться к заводским значениям параметров программы Computer Setup, выполнитеследующие действия.1. Включите или перезагрузите компьютер и нажми
Další dokumenty pro ne HP ZBook 14 Mobile Workstation





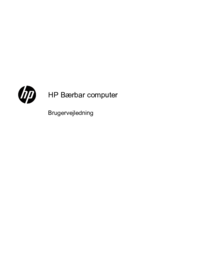




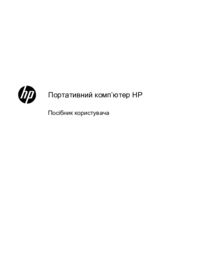









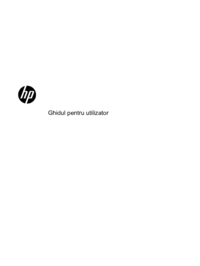
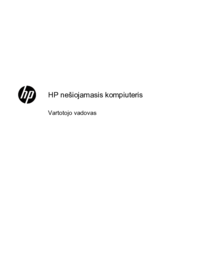




























 (27 stránky)
(27 stránky) (114 stránky)
(114 stránky) (65 stránky)
(65 stránky) (23 stránky)
(23 stránky) (67 stránky)
(67 stránky) (58 stránky)
(58 stránky) (62 stránky)
(62 stránky) (56 stránky)
(56 stránky) (13 stránky)
(13 stránky)







Komentáře k této Příručce