HP ZBook 17 G2 Mobile Workstation Uživatelský manuál
Procházejte online nebo si stáhněte Uživatelský manuál pro ne HP ZBook 17 G2 Mobile Workstation. HP ZBook 17 G2 Mobile Workstation Uživatelská příručka Uživatelská příručka
- Strana / 126
- Tabulka s obsahem
- KNIHY
- Uživatelská příručka 1
- Bezpečnostní upozornění 3
- 1 Vítejte 11
- Hledání informací 12
- CSWW Hledání informací 3 13
- 4 Kapitola 1 Vítejte CSWW 14
- 2 Seznámení s prvky počítače 15
- Levá strana 17
- Součást Popis 18
- Horní strana 20
- Kontrolky 21
- CSWW Horní strana 13 23
- Spodní strana 24
- CSWW Spodní strana 15 25
- Přední strana 26
- Zadní strana 27
- 3Připojení k síti 29
- Použití sítě WLAN 30
- Ochrana sítě WLAN 31
- Připojení k síti WLAN 32
- Vložení a vyjmutí karty SIM 33
- Připojení ke kabelové síti 35
- Použití polohovacích zařízení 37
- Klepnutí 38
- Posouvání 39
- Sevření/roztažení dvěma prsty 39
- Kliknutí dvěma prsty 40
- Používání klávesnice 44
- Používání klávesnic 45
- 5Multimédia 47
- Připojení sluchátek 48
- Připojení mikrofonu 48
- 6 Řízení spotřeby 55
- Nastavení možností napájení 56
- Použití napájení z baterie 57
- Použití kontroly baterie 59
- Vložení a vyjmutí baterie 60
- Úspora energie baterií 61
- 7 Externí karty a zařízení 65
- Konfigurace karty ExpressCard 66
- Vložení karty ExpressCard 67
- Vyjmutí karty ExpressCard 68
- Použití zařízení USB 69
- Připojení zařízení USB 70
- Odebrání zařízení USB 70
- 8Jednotky 73
- Použití pevných disků 74
- Odebrání pevného disku 75
- Instalace pevného disku 76
- Zvýšení výkonu pevného disku 77
- 9Zabezpečení 79
- Používání hesel 80
- Správa hesla správce BIOS 81
- Zadání hesla funkce DriveLock 85
- Změna hesla funkce DriveLock 85
- Vypnutí funkce DriveLock 85
- Umístění čtečky otisků prstů 89
- 10 Údržba 91
- Čištění počítače 93
- Postupy čištění 94
- 86 Kapitola 10 Údržba CSWW 96
- 11 Zálohování a obnovení 97
- Hardware Diagnostics (UEFI) 101
- Aktualizace systému BIOS 103
- Použití systému MultiBoot 104
- Výběr předvoleb MultiBoot 105
- – nebo – 108
- Použití funkce HP Sure Start 109
- 13 Podpora 111
- (1) Sériové číslo 112
- (2) Číslo výrobku 112
- (3) Záruční doba 112
- A Cestování s počítačem 115
- B Řešení potíží 117
- Obrazovka počítače je prázdná 118
- Počítač se nadměrně zahřívá 118
- Externí zařízení nefunguje 119
- Disk se nepřehrává 119
- C Výboj statické elektřiny 121
- Rejstřík 123
Shrnutí obsahu
Uživatelská příručka
13 Podpora ...
Možnost Resetování systému Windows umožňuje provést podrobné přeformátování počítače nebo odstranitosobní data před tím, než počítač předáte novému už
12 Computer Setup (BIOS), MultiBoot a HP PCHardware Diagnostics (UEFI)Použití nástroje Computer SetupNástroj Computer Setup neboli BIOS (Basic Input/O
●Pro výběr nabídky nebo položky nabídky použijte klávesu tab a klávesy se šipkami a poté stiskněteklávesu enter, nebo použijte polohovací zařízení pro
POZNÁMKA: Při obnově nastavení výrobce se stávající heslo a nastavení zabezpečení nezmění.Aktualizace systému BIOSAktuální verze systému BIOS může být
a. Najděte nejnovější aktualizaci systému BIOS a porovnejte ji s verzí systému BIOS aktuálněnainstalovanou v počítači. Poznamenejte si datum, název ne
Výběr předvoleb MultiBootFunkci MultiBoot můžete použít následujícími způsoby:●Změna nastavení pořadí při spouštění v nástroji Computer Setup, jež urč
1. Otevřete nabídku Select Boot Device (Vybrat zařízení pro spuštění) zapnutím nebo restartovánímpočítače a poté stiskněte klávesu esc ve chvíli, kdy
Použití HP PC Hardware Diagnostics (UEFI) (pouze vybranémodely)HP PC Hardware Diagnostics je rozhraní Unified Extensible Firmware Interface (UEFI), kt
4. Vyberte model vašeho počítače a operační systém.5. V oblasti Diagnostic (Diagnostika) klikněte na HP UEFI Support Environment.– nebo –Klikněte na p
Použití funkce HP Sure StartVybrané modely počítače jsou konfigurovány s technologií HP Sure Start, která průběžně monitoruje systémBIOS vašeho počíta
1 VítejtePo nastavení a registraci počítače je třeba provést následující kroky:TIP: Pro rychlý návrat k Úvodní obrazovce počítače z některé z otevřený
100 Kapitola 12 Computer Setup (BIOS), MultiBoot a HP PC Hardware Diagnostics (UEFI) CSWW
13 PodporaKontaktování podporyPokud jste na stránkách této uživatelské příručky nebo v aplikaci HP Support Assistant nenašli odpovědi nasvoje otázky,
ŠtítkyŠtítky na počítači poskytují informace, které se mohou hodit k řešení potíží se systémem nebo k zajištěníkompatibility počítače na cestách do za
14 Technické údajeVstupní napájeníInformace o napájení uvedené v této části mohou být užitečné při plánování cest s počítačem do zahraničí.Počítač je
104 Kapitola 14 Technické údaje CSWW
A Cestování s počítačemNejlepších výsledků dosáhnete, budete-li postupovat podle následujících pokynů pro přepravu a použitípočítače na cestách:●Přípr
◦Zjistěte si celní předpisy vztahující se na převoz a použití počítačů v každé zemi nebo oblasti, dokteré se chystáte cestovat.◦Zjistěte, jaké napájec
B Řešení potížíZdroje pro odstraňování potíží●Odkazy na webové stránky a další informace o počítači naleznete v aplikaci HP Support Assistant.Chcete-l
Obrazovka počítače je prázdnáPokud je počítač zapnutý, a přesto je obrazovka prázdná, může být příčinou některé z těchto nastavení:●Počítač se může na
Externí zařízení nefungujePokud externí zařízení nefunguje podle očekávání, řiďte se těmito doporučeními:●Zařízení zapínejte dle pokynů výrobce zaříze
Hledání informacíPokyny k instalaci jste již využili ke spuštění počítače a k vyhledání této příručky. Podrobnější informaceo produktu, užitečné návod
◦Okno přehrávání v multimediálním programu se zavře. Pro návrat k přehrávání disku klikněte natlačítko Přehrát v multimediálním programu pro restartov
C Výboj statické elektřinyVýboj statické elektřiny je uvolnění náboje statické elektřiny, ke kterému dochází při kontaktu dvou objektů –například, pok
112 Dodatek C Výboj statické elektřiny CSWW
RejstříkAadaptér střídavého proudu,testování 52aktualizace 89aktualizace SoftPaq, stažení 85antény pro bezdrátové připojení,identifikace 9antény sítě
HP 3D DriveGuard 67HP Client Security 79HP PC Hardware Diagnostics (UEFI)použití 97HP Sure Start 99Hybrid Graphics 53Iinformace o baterii, nalezení 4
Ooblast zařízení TouchPadidentifikace 10obnovení 89obnovení klávesou f11 88obnovení pevného disku 88obraz displeje, přepínání 34obraz na displeji, pře
tlačítko bezdrátového připojení 19tlačítko napájení 45tlačítko napájení, identifikace 12tlačítko vysunutí optické jednotky,identifikace 6tlačítko Wind
Zdroje TémaOmezená záruka*Chcete-li zobrazit tuto příručku, vyberte na Úvodníobrazovce aplikaci HP Support Assistant, vyberte položkuTento počítač a p
4 Kapitola 1 Vítejte CSWW
2 Seznámení s prvky počítačePravá stranaSoučást Popis(1) Čtečka paměťových karet Slouží ke čtení volitelných paměťových karet, na kterých lzeukládat
Součást Popis(4) Rozšiřující zásuvka (na ilustraci je optickájednotka)V závislosti na modelu počítače čte optické disky nebo čte azapisuje optické di
Levá stranaSoučást Popis(1)Zásuvka pro bezpečnostní kabel Slouží k připojení doplňkového bezpečnostního kabeluk počítači.POZNÁMKA: Tento bezpečnostní
Součást Popis(7) slot pro kartu Smart Card Podporuje doplňkové čipové karty.(8)Zásuvka ExpressCard (pouze vybrané modely) Podporuje doplňkové karty
DisplejSoučást Popis(1) Antény sítě WLAN (2)* Odesílají a přijímají signál bezdrátového připojení na bezdrátovémístní síti (WLAN).(2) Antény sítě WWAN
© Copyright 2014 Hewlett-PackardDevelopment Company, L.P.AMD je ochranná známka společnostiAdvanced Micro Devices, Inc. Bluetooth jeochranná známka př
Horní stranaZařízení TouchPadSoučást Popis(1) Ukazovátko (pouze vybrané modely) Slouží k přesunutí ukazatele, výběru nebo aktivaci položek naobrazov
KontrolkySoučást Popis(1)Kontrolka napájení ●Svítí: Počítač je zapnutý.●Bliká: Počítač se nachází v režimu spánku, což je režimúspory energie. Počítač
Tlačítka, reproduktory a čtečka otisků prstů (pouze vybrané modely)Součást Popis(1)Tlačítko napájení●Pokud je počítač vypnutý, stisknutím tlačítka poč
KlávesySoučást Popis(1) Klávesa esc Při stisknutí v kombinaci s klávesou fn zobrazí informaceo systému.(2) Klávesa fn Stisknutím této klávesy v komb
Spodní stranaSoučást Popis(1)Uvolňovací západka baterie Uvolňuje baterii.(2) Bateriová pozice Obsahuje baterii.(3)Zásuvka SIM Podporuje kartu identif
Součást Popis(8) Větrací otvory (3) Umožňuje proudění vzduchu k ochlazení vestavěnýchsoučástí.POZNÁMKA: Z důvodu chlazení vestavěných součástía zabrá
Přední stranaSoučást Popis(1)Kontrolka bezdrátového připojení Svítí: Je zapnuto integrované bezdrátové zařízení,například zařízení pro bezdrátovou mí
Zadní strana Součást Popis(1)Konektor RJ-45 (síťový) Slouží k připojení síťového kabelu.(2) Ventilační otvor Umožňuje proudění vzduchu k ochlazení ve
18 Kapitola 2 Seznámení s prvky počítače CSWW
3Připojení k sítiPočítač si můžete vzít s sebou kamkoliv na cesty. I doma si však můžete díky připojení ke kabelové nebobezdrátové síti prohlížet info
Bezpečnostní upozorněníVAROVÁNÍ! Chcete-li snížit riziko úrazů způsobených teplem nebo přehřátí počítače, nepokládejte sipočítač přímo na klín a neblo
Kontrolka bezdrátového připojení slouží k indikaci stavu napájení všech bezdrátových zařízení a neodrážístav jednotlivých zařízení. Pokud je kontrolka
●Širokopásmový modem (DSL nebo kabelový) (1) a služba vysokorychlostního připojení k Internetupořízená od poskytovatele připojení k Internetu●Bezdráto
Připojení k síti WLANPro připojení k síti WLAN postupujte dle těchto kroků:1. Ujistěte se, že zařízení sítě WLAN je zapnuto. Pokud je zařízení zapnuto
●HSPA (High Speed Packet Access), která poskytuje přístup do sítí na základě telekomunikačníhostandardu Globální systém pro mobilní komunikaci (GSM).●
7. Vložte kartu SIM do zásuvky a jemně ji zatlačte, dokud zcela nezapadne.POZNÁMKA: Karta SIM ve vašem počítači se může od obrázku v této kapitole mír
Zařízení Bluetooth podporují vytvoření spojení peer-to-peer a umožňují uživateli vytvořit osobní síť (PAN)mezi zařízeními Bluetooth. Informace o konfi
26 Kapitola 3 Připojení k síti CSWW
4 Navigace pomocí klávesnice, dotykovýchgest a polohovacích zařízeníVáš počítač umožňuje snadnou navigaci na obrazovce pomocí dotykových gest (pouze v
Vypnutí a zapnutí zařízení TouchPadPokud chcete zařízení TouchPad vypnout nebo zapnout, dvakrát rychle klepněte na tlačítko pro zapnutí/vypnutí zaříze
PosouváníPosouvání se používá pro pohyb nahoru a dolů nebo do stran po stránce nebo obrázku.●Umístěte dva prsty kousek od sebe na oblast zařízení Touc
iv Bezpečnostní upozornění CSWW
Kliknutí dvěma prstyKliknutí 2 prsty umožňuje u položek na obrazovce provádět výběr z nabídky.POZNÁMKA: Použitím kliknutí dvěma prsty se provádějí ste
●Umístěte tři prsty na oblast zařízení TouchPad a cvrnkněte prsty lehce a rychle nahoru, dolů, dolevanebo doprava.Přejetí od okrajů (pouze vybrané mod
Přejetí od levého okrajePřejetí od levého okraje zobrazí seznam naposledy otevřených aplikací, takže mezi nimi lze rychle přepínat.Chcete-li přepnout
Přejetí od horního okrajePřejetí prstem od horního okraje zobrazí možnosti příkazů aplikace, které umožňují přizpůsobení aplikace.DŮLEŽITÉ: Pokud je a
Používání klávesniceKlávesnice a myš umožňují psát znaky, vybírat položky, posouvat a provádět stejné funkce jako použitídotykových gest. Klávesnice t
Kombinace klávesovézkratkyPopisfn+f9 Snižuje úroveň jasu obrazu.fn+f10 Zvyšuje úroveň jasu obrazu.fn+f11 Zapíná a vypíná podsvícení klávesnice.POZNÁMK
36 Kapitola 4 Navigace pomocí klávesnice, dotykových gest a polohovacích zařízení CSWW
5MultimédiaVáš počítač může obsahovat následující:●integrované reproduktory●integrované mikrofony●integrovaná webová kamera●předinstalovaný multimediá
POZNÁMKA: Informace o tom, jakým typem ovládání hlasitosti je počítač vybaven, naleznete v částiSeznámení s prvky počítače na stránce 5.Připojení sluc
Zobrazení nebo změna nastavení zvuku v počítači:1. Na Úvodní obrazovce napište text ovládací panel a poté vyberte položku Ovládací panely.2. Vyberte p
Obsah1 Vítejte ...
VGAPort externího monitoru, nebo port VGA, je analogovým rozhraním, které slouží k připojení externíhozobrazovacího zařízení VGA, jako například exter
2. Připojte druhý konec kabelu k digitálnímu zobrazovacímu zařízení.3. Stisknutím klávesové zkratky fn+f4 lze obraz displeje počítače přepínat mezi 4
Připojení zařízení Thuderbolt DisplayPortPort Thunderbolt DisplayPort slouží k připojení volitelného zobrazovacího zařízení s vysokým rozlišenímnebo d
POZNÁMKA: Pomocí ovladače grafiky Nvidia můžete připojit až 4 externí zobrazovací zařízení.POZNÁMKA: Pomocí ovladače grafiky AMD můžete připojit až 6
44 Kapitola 5 Multimédia CSWW
6 Řízení spotřebyPOZNÁMKA: Počítač může být vybaven tlačítkem nebo vypínačem napájení. V této příručce je pro všechnytyto ovladače napájení použito po
Nastavení možností napájeníPoužití úsporných režimůRežim spánku je povolen v nastavení od výrobce.Při aktivaci režimu spánku kontrolky napájení zablik
Použití měřiče napájení a nastavení napájeníMěřič napájení se nachází na pracovní ploše systému Windows. Měřič napájení poskytuje rychlý přístupk nast
Nalezení dalších informací o bateriiAplikace HP Support Assistant poskytuje nástroje a informace o baterii. Chcete-li získat informace o baterii,spusť
Použití kontroly baterieAplikace HP Support Assistant poskytuje informace o stavu baterie instalované v počítači.Spuštění kontroly baterie:1. Připojte
Připojení ke kabelové síti ...
POZNÁMKA: Další informace o měřiči napájení naleznete v části Použití měřiče napájení a nastavenínapájení na stránce 47.Pokud je počítač zapnutý nebo
3. Zvedněte baterii (2) a vyjměte ji (3).Úspora energie baterií●Na Úvodní obrazovce napište text napájení, vyberte položku Nastavení a poté vyberte po
Výměna výměnné baterie (pouze vybrané modely)Kontrola baterie vás upozorní na výměnu baterie, pokud se interní článek nenabíjí správně, nebo pokudkapa
1. Vypněte počítač.2. Vyjměte baterii z počítače.3. Připojte adaptér střídavého proudu k počítači a poté do zásuvky střídavého proudu.4. Zapněte počít
54 Kapitola 6 Řízení spotřeby CSWW
7 Externí karty a zařízeníPoužití čteček paměťových karet (pouze vybrané modely)Volitelné paměťové karty umožňují bezpečné ukládání a snadné sdílení d
1. Uložte data a ukončete všechny programy, které souvisí s paměťovou kartou.2. Klikněte na ikonu Bezpečně odebrat hardware v oznamovací oblasti na pr
Vložení karty ExpressCardUPOZORNĚNÍ: Aby nedošlo k poškození počítače nebo externích paměťových karet, nevkládejte kartu PCCard do zásuvky pro kartu E
Vyjmutí karty ExpressCardUPOZORNĚNÍ: Chcete-li zabránit ztrátě dat nebo nestabilitě systému, bezpečně odeberte kartuExpressCard dle následujícího post
Vložení čipové karty1. Uchopte kartu štítkem nahoru a jemně ji zasuňte do čtečky čipových karet, dokud nezapadne na místo.2. Postupujte podle pokynů n
6 Řízení spotřeby ...
Připojení zařízení USBUPOZORNĚNÍ: Abyste zabránili poškození konektoru USB, používejte při připojování zařízení minimální sílu.▲Připojte kabel USB ze
Použití volitelných externích zařízeníPOZNÁMKA: Více informací o požadovaném softwaru a ovladačích nebo o tom, který port na počítačipoužít, naleznete
62 Kapitola 7 Externí karty a zařízení CSWW
8JednotkyManipulace s jednotkamiUPOZORNĚNÍ: Diskové jednotky jsou velmi citlivé a je třeba s nimi manipulovat opatrně. Před manipulací sjednotkami si
Použití pevných diskůUPOZORNĚNÍ: Zabránění ztrátě dat a narušení stability systému:Než začnete měnit nebo přidávat paměťový modul či pevný disk, uložt
3. Posouvejte servisní kryt směrem k bateriové pozici, dokud nezapadne na místo.4. Otočte počítač bateriovou pozicí směrem k sobě a posuňte uvolňující
6. Uvolněte 3 šroubky jednotky pevného disku (1). Otočte kryt pevného disku nahoru (2) a kryt odeberte(3).7. Nadzvedněte pevný disk (3) a poté jej vyt
4. Vraťte zpět servisní kryt (viz část Vrácení servisního krytu na stránce 64).5. Vložte baterii (viz část Vložení baterie na stránce 50).6. Připojte
●Pokud upustíte počítač.●Při přenášení počítače se zavřeným displejem v době, kdy je počítač napájen z baterie.Pokud nastane jedna z těchto událostí,
9ZabezpečeníOchrana počítačeStandardní bezpečnostní funkce poskytované operačním systémem Windows a nástrojem Computer Setup(BIOS), který není součást
Připojení zařízení USB ... 60Odebr
Rizika počítače Bezpečnostní funkceNeoprávněné odpojení počítače Zásuvka bezpečnostního kabelu (pro připojení doplňkovéhobezpečnostního kabelu)*Nástro
Heslo FunkceHeslo uživatele* Ochrání přístup k uživatelskému účtu systému Windows.*Informace o nastavení hesla správce systému Windows nebo hesla uživ
Pomocí kláves se šipkami vyberte položky Main (Hlavní) > Save Changes and Exit (Uložit změnya ukončit) a poté stiskněte klávesu enter.Změny se proj
Zadání hesla správce systému BIOSDo pole Heslo správce systému BIOS zadejte heslo (pomocí stejného typu kláves jako při jeho nastavení) astiskněte klá
10. Po vyzvání zadejte uživatelské heslo a poté stiskněte klávesu enter.11. Po vyzvání znovu zadejte uživatelské heslo pro potvrzení a poté stiskněte
Zadání hesla funkce DriveLockUjistěte se, že je pevný disk vložen v počítači (ne v doplňkovém dokovacím zařízení nebo v externím zařízeníMultiBay).V d
4. Zadejte heslo správce systému BIOS a stiskněte enter.5. Pomocí polohovacího zařízení nebo kláves se šipkami vyberte položku Set DriveLock Password(
Pomocí kláves se šipkami vyberte položky Main (Hlavní) > Save Changes and Exit (Uložit změnya ukončit) a poté stiskněte klávesu enter.Odebrání ochr
Používání antivirového softwaruPokud používáte počítač pro přístup k e-mailu, síti nebo Internetu, vystavujete jej možnému nebezpečínapadení počítačov
Použití softwaru HP Client Security (pouze vybrané modely)Software HP Client Security je předinstalován ve vybraných modelech počítačů. Tento software
Použití čtečky otisků prstů (pouze vybrané modely) ... 79Umístěn
●V horní části na pravé straně displeje●Na levé straně displejeV závislosti na modelu počítače může být čtečka otisků prstů orientovaná vodorovně nebo
10 ÚdržbaPřidání nebo výměna paměťového moduluPočítač obsahuje jednu zásuvku pro paměťový modul. Kapacitu paměti počítače je možné navýšit přidánímpam
a. Odtáhněte pojistné svorky (1) na obou stranách paměťového modulu.Paměťový modul se vykloní nahoru.b. Uchopte paměťový modul za hrany (2) a opatrně
c. Opatrně zatlačte paměťový modul (3) dolů – tlačte na levou a pravou stranu paměťového modulu,dokud pojistné svorky nezapadnou na určené místo.UPOZO
UPOZORNĚNÍ: Nepoužívejte silná rozpouštědla, která by mohla trvale poškodit počítač. Pokud si nejste jistí,zda je čisticí prostředek pro váš počítač b
Aktualizace programů a ovladačůSpolečnost HP doporučuje pravidelně aktualizovat programy a ovladače. Nejnovější verze programůa ovladačů naleznete na
86 Kapitola 10 Údržba CSWW
11 Zálohování a obnoveníPro ochranu svých dat používejte nástroje pro zálohování a obnovení systému Windows pro zálohováníjednotlivých souborů a slože
POZNÁMKA: Pokud nemůžete počítač spustit a použít médium pro opravu systému, které jste vytvořilidříve (pouze vybrané modely), musíte si zakoupit médi
Při obnovování původní bitové kopie pevného disku pomocí klávesy f11 postupujte následovně:1. Pokud je to možné, zálohujte všechny osobní soubory.2. P
Další dokumenty pro ne HP ZBook 17 G2 Mobile Workstation



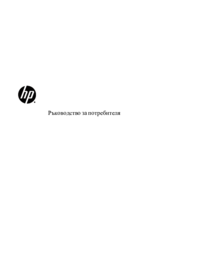

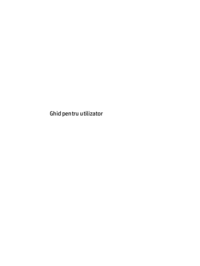

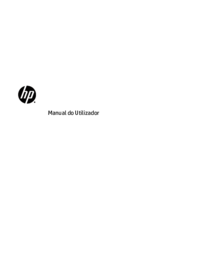


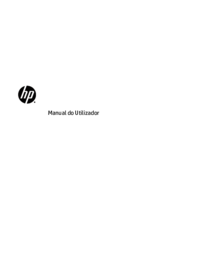
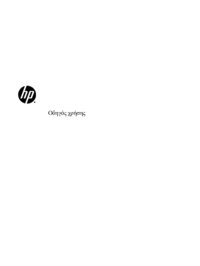


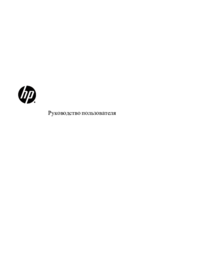












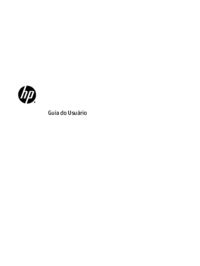






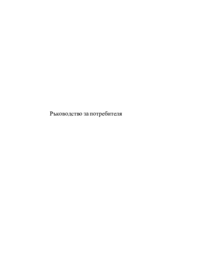

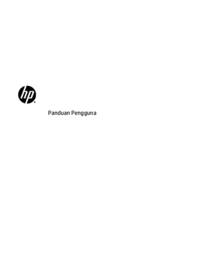










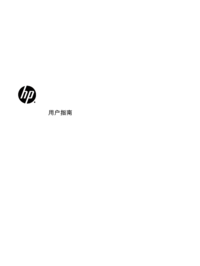






















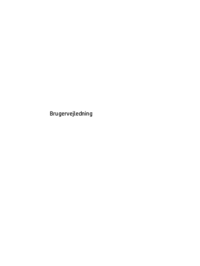
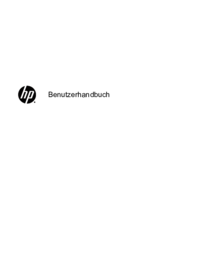



 (32 stránky)
(32 stránky) (55 stránky)
(55 stránky) (90 stránky)
(90 stránky) (93 stránky)
(93 stránky) (28 stránky)
(28 stránky) (33 stránky)
(33 stránky) (90 stránky)
(90 stránky) (25 stránky)
(25 stránky) (82 stránky)
(82 stránky)







Komentáře k této Příručce