HP EliteBook Folio 9480m Notebook PC Uživatelský manuál
Procházejte online nebo si stáhněte Uživatelský manuál pro ne HP EliteBook Folio 9480m Notebook PC. HP EliteBook Folio 9480m Notebook PC คู่มือผู้ใช้ [sr] Uživatelská příručka
- Strana / 90
- Tabulka s obsahem
- KNIHY
- 2 ส่วนประกอบ 16
- 6 บท 2 ส 18
- วนประกอบ 18
- จอแสดงผล 19
- 8 บท 2 ส 20
- ไฟแสดงสถานะ 21
- 10 บท 2 ส 22
- 14 บท 2 ส 26
- กระแสไฟ AC ภายนอก 54
- การทดสอบอะแดปเตอร 55
- 7 ความปลอดภ 56
- สถานะของ HP 3D DriveGuard 68
- าหนดเฉพาะ 84
- 14 การเข 86
Shrnutí obsahu
คู่มือผู้ใช้
การใช้ตัวจัดเรียงข้อมูลบนดิสก์ ... 55การ
12 ข้อกําหนดเฉพาะ ...
xii
1 ยินดีต้อนรับหลังจากที่คุณตั้งค่าและลงทะเบียนคอมพิวเตอร์แล้ว เราขอแนะนําขั้นตอนต่อไปนี้เพื่อให้ได้รับประโยชน์สูงสุดจากการลงทุนที่ชาญฉลาดของคุณ:●คําแน
การค้นหาข้อมูลหากต้องการค้นหาแหล่งข้อมูลเกี่ยวกับรายละเอียดผลิตภัณฑ์ ข้อมูลวิธีใช้ และอื่นๆ อีกมากมาย ให้ใช้ตารางนี้แหล่งข้อมูล เนื้อหาคําแนะนําในการต
แหล่งข้อมูล เนื้อหา2. เลือก พีซีของฉัน และจากนั้นเลือก การรับประกันและบริการต่าง‒ หรือ –ให้ไปที่ http://www.hp.com/go/orderdocuments*คุณสามารถดูการรับ
2 ส่วนประกอบการค้นหาฮาร์ดแวร์การดูรายการฮาร์ดแวร์ที่ติดตั้งในคอมพิวเตอร์:▲พิมพ์ device manager (ตัวจัดการอุปกรณ์) ในกล่องค้นหาบนแถบงาน จากนั้นเลือกแอป
ด้านขวาส่วนประกอบ คําอธิบาย(1) พอร์ต USB 3.0 (2) เชื่อมต่ออุปกรณ์เสริม USB เช่น แป้นพิมพ์ เมาส์ ไดรฟ์ภายนอก เครื่องพิมพ์ สแกนเนอร์ หรือฮับ USB(2) Disp
ส่วนประกอบ คําอธิบายหมายเหตุ: พัดลมของคอมพิวเตอร์จะเริ่มทํางานโดยอัตโนมัติเพื่อทําให้ส่วนประกอบภายในเย็นลงและป้องกันไม่ให้เครื่องมีความร้อนสูงเกินไป เ
จอแสดงผลส่วนประกอบ คําอธิบาย(1) เสาอากาศ WLAN (2)* (เฉพาะบางผลิตภัณฑ์เท่านั้น) ส่งและรับสัญญาณไร้สายเพื่อสื่อสารกับเครือข่ายเฉพาะที่แบบไร้สาย (WLAN)(2
© Copyright 2015 HP Development Company, L.P.AMD เป็นเครื่องหมายการค้าของ Advanced Micro Devices, Inc. และ Bluetooth เป็นเครื่องหมายการค้าของเจ้าของกร
ด้านบนทัชแพดส่วนประกอบ คําอธิบาย(1) ปากกาชี้ตําแหน่ง ย้ายตัวชี้และเลือกหรือเปิดใช้งานรายการต่างๆ บนหน้าจอ(2) ปุ่มอุปกรณ์ชี้ตําแหน่งด้านซ้าย ทํางาน
ไฟแสดงสถานะส่วนประกอบ คําอธิบาย(1) ไฟแสดงสถานะเปิด/ปิด ●สว่าง: คอมพิวเตอร์เปิดอยู่●กะพริบ: คอมพิวเตอร์อยู่ในสถานะสลีป ซึ่งเป็นโหมดที่ช่วยประหยัดพลังงา
ส่วนประกอบ คําอธิบาย●ดับ: ทัชแพดเปิดอยู่ปุ่มต่างๆ ลําโพงต่างๆ และตัวอ่านลายนิ้วมือส่วนประกอบ คําอธิบาย(1) ปุ่มเปิด/ปิด●เมื่อคอมพิวเตอร์ปิดอยู่ ให้กดปุ
ส่วนประกอบ คําอธิบายคลิกขวาที่ปุ่ม เริ่ม และจากนั้นเลือก ตัวเลือกการใช้พลังงาน(2) ปุ่มเปิด/ปิดอุปกรณ์ไร้สาย เปิดหรือปิดเครือข่ายไร้สาย แต่ไม่ได้เริ่มก
แป้นงก์ชันพิเศษส่วนประกอบ คําอธิบาย(1) แป้น esc แสดงข้อมูลระบบเมื่อกดพร้อมกับแป้น fn(2) แป้น fn เรียกใช้งก์ชันระบบที่ใช้เป็นประจํา ด้วยการกดพร้อ
กด fn + แป้นงก์ชัน คําอธิบายเข้าสู่สถานะสลีป ซึ่งจะบันทึกข้อมูลของคุณลงในหน่วยความจําเครื่อง จอแสดงผลและส่วนประกอบอื่น ๆ ของเครื่องจะปิดทํางานเพื่อปร
ด้านล่างส่วนประกอบ คําอธิบาย(1) ฝาปิด บรรจุอุปกรณ์ไร้สายและอุปกรณ์หน่วยความจําข้อควรระวัง: เพื่อไม่ให้เกิดญหาตัวเครื่องไม่สามารถทํางานได้ ให้เปลี่ย
ส่วนประกอบ คําอธิบาย(6) สลักปลดแบตเตอรี่ปลดแบตเตอรี่ออกจากช่องใส่แบตเตอรี่(7) ช่องใส่แบตเตอรี่และช่องเสียบ SIM รองรับแบตเตอรี่ รองรับ Subscriber Ide
ส่วนประกอบ คําอธิบายหมายเหตุ: สําหรับข้อมูลเพิ่มเติมเกี่ยวกับ HP 3D DriveGuard โปรดดู การใช้ HP 3D DriveGuard (มีเฉพาะบางรุ่นเท่านั้น) ในหน้า 55ฉลากฉล
ส่วนประกอบ (1) ชื่อรุ่น (เฉพาะบางผลิตภัณฑ์เท่านั้น) (2) เลขที่สินค้า (3) หมายเลขผลิตภัณฑ์ (4) ระยะเวลาการรับประกัน ●ป้ายระบุข้อกําหนด—ระบุระเบียบข
ประกาศคําเตือนเรื่องความปลอดภัยคําเตือน! เพื่อป้องกันการบาดเจ็บที่เกี่ยวเนื่องกับความร้อนหรือญหาความร้อนสูงเกินของคอมพิวเตอร์ อย่าวางคอมพิวเตอร์ไว้บน
8. ใส่แบตเตอรี่กลับเข้าที่หมายเหตุ: บรอดแบนด์ไร้สายของ HP จะถูกปิดการใช้งานหากไม่ได้ใส่แบตเตอรี่กลับเข้าที่9. เชื่อมต่อกระแสไฟภายนอกอีกครั้ง10. เชื่อม
3 การเชื่อมต่อเครือข่ายคุณสามารถพกพาคอมพิวเตอร์ติดตัวไปได้ทุกที่ แม้อยู่บ้าน คุณก็ยังสามารถสํารวจโลกและเข้าถึงข้อมูลจากหลายล้านเว็บไซต์ โดยใช้คอมพิวเต
ปุ่มเปิด/ปิดอุปกรณ์ไร้สาย คอมพิวเตอร์เครื่องนี้มีปุ่มเปิด/ปิดอุปกรณ์ไร้สาย อุปกรณ์ไร้สายตั้งแต่หนึ่งรายการขึ้นไป และไฟแสดงสถานะอุปกรณ์ไร้สายหนึ่งหรือส
หมายเหตุ: ขั้นตอนต่างๆ ในส่วนนี้ไม่เกี่ยวข้องกับคุณ หากคอมพิวเตอร์ของคุณมี HP Mobile Connect ให้ดูที่ การใช้ HP Mobile Connect (เฉพาะบางรุ่นเท่านั้น)
อุปกรณ์ Bluetooth มีความสามารถแบบเพียร์ทูเพียร์ (peer-to-peer) ซึ่งช่วยให้คุณติดตั้งเครือข่ายส่วนบุคคล (PAN) สําหรับอุปกรณ์ Bluetooth สําหรับข้อมูลเกี
การเชื่อมต่อสายโมเด็มเมื่อต้องการเชื่อมต่อสายโมเด็ม ให้ปฏิบัติตามขั้นตอนต่อไปนี้:1. เสียบสายโมเด็มเข้ากับแจ็คโมเด็ม (1) บนคอมพิวเตอร์2. เสียบสายโมเด็ม
4 การควบคุมใช้งานหน้าจอคุณสามารถนําทางในหน้าจอคอมพิวเตอร์ได้หลายรูปแบบ:●ใช้รูปแบบการสัมผัสบนหน้าจอคอมพิวเตอร์โดยตรง (เฉพาะบางผลิตภัณฑ์เท่านั้น)●ใช้รูป
การเปิดและปิดทัชแพดเมื่อต้องการปิดและเปิดทัชแพด กดสองครั้งติดกันที่ปุ่มเปิด/ปิดทัชแพดการแตะใช้รูปแบบการแตะ/แตะสองครั้งเพื่อเลือก หรือเปิดรายการบนหน้าจ
แตะด้วยสองนิ้ว (เฉพาะทัชแพดเท่านั้น)ใช้การแตะด้วย 2 นิ้ว เพื่อเปิดเมนูสําหรับวัตถุใดๆ บนหน้าจอหมายเหตุ: การแตะด้วย 2 นิ้วจะทํางานเหมือนกันกับการคลิกขว
5 คุณลักษณะด้านความบันเทิงใช้คอมพิวเตอร์ HP ของคุณเพื่อธุรกิจหรือความบันเทิง ไม่ว่าจะเป็นการพูดคุยพบปะกับผู้อื่นผ่านเว็บแคม ผสานเสียงและวิดีโอ หรือเชื
iv ประกาศคําเตือนเรื่องความปลอดภัย
การใช้การตั้งค่าระบบเสียงใช้การตั้งค่าระบบเสียงเพื่อปรับระดับเสียงของตัวเครื่อง เปลี่ยนเสียงของระบบ หรือจัดการอุปกรณ์เสียงต่างๆหากต้องการดูหรือเปลี่ยน
2. กด fn+f4 เพื่อสลับระหว่างสถานะการแสดงผล 4 สถานะของภาพหน้าจอ ได้แก่●เฉพาะหน้าจอพีซี: ดูภาพหน้าจอบนคอมพิวเตอร์เท่านั้น●สําเนาภาพ: ดูภาพหน้าจอพร้อมๆ ก
2. เชื่อมต่อปลายสายอีกด้านเข้ากับอุปกรณ์แสดงผลดิจิทัล3. กด fn+f4 เพื่อสลับระหว่างสถานะการแสดงผล 4 สถานะของภาพหน้าจอคอมพิวเตอร์ ได้แก่●เฉพาะหน้าจอพีซี:
หมายเหตุ: และคุณสามารถเชื่อมต่ออุปกรณ์แสดงผลภายนอกได้ถึง 4 จอ โดยใช้ตัวควบคุมกราฟิกจาก Nvidia และฮับเสริมหากต้องการตั้งค่าอุปกรณ์แสดงผลแบบหลายจอ ให้ปฏ
หากต้องการตั้งค่าอุปกรณ์แสดงผลแบบหลายจอ ให้ปฏิบัติตามขั้นตอนต่อไปนี้:1. เชื่อมต่ออุปกรณ์จอแสดงผลภายนอกเข้ากับพอร์ต VGA หรือ DisplayPorts (DP) บนฐานของ
การใช้อุปกรณ์ภายนอกที่เป็นอุปกรณ์เสริมหมายเหตุ: สําหรับข้อมูลเพิ่มเติมเกี่ยวกับซอฟต์แวร์และไดรเวอร์ที่ต้องการ หรือเมื่อต้องการเรียนรู้เกี่ยวกับพอร์ตขอ
2. จัดวางเสาเชื่อมต่อไว้บนอุปกรณ์การเชื่อมต่อโดยวางตัวรับไว้ที่ด้านล่างของคอมพิวเตอร์และวางคอมพิวเตอร์ลงบนอุปกรณ์การเชื่อมต่อ (2) จนคอมพิวเตอร์เข้าที่
6 การจัดการพลังงานหมายเหตุ: คอมพิวเตอร์อาจมีปุ่มเปิด/ปิด หรือสวิตช์เปิด/ปิด ภายในคู่มือนี้จะใช้คําว่าปุ่มเปิด/ปิดเพื่อกล่าวถึงส่วนควบคุมการเปิดใช้งานท
หมายเหตุ: คุณไม่สามารถทําการเชื่อมต่อเครือข่ายใดๆ หรือเรียกใช้งก์ชั่นใดๆ ของคอมพิวเตอร์ในขณะที่คอมพิวเตอร์อยู่ในสถานะสลีปการเข้าสู่และออกจากสถานะสลีป
การใช้มิเตอร์วัดพลังงานและการตั้งค่าพลังงานมิเตอร์พลังงานอยู่บนเดสก์ท็อปของ Windows มิเตอร์พลังงานให้คุณเข้าถึงการตั้งค่าพลังงานและดูประจุไฟฟ้าที่เหลื
การตั้งค่าโปรเซสเซอร์ (มีเฉพาะบางรุ่นเท่านั้น)สิ่งสําคัญ: คอมพิวเตอร์บางรุ่นมาพร้อมกับโปรเซสเซอร์ในซีรีย์ส Intel ® Pentium ® N35xx/N37xx หรือในซีรีย์ส
หมายเหตุ: เมื่อคุณถอดปลั๊กไฟ AC ความสว่างของจอแสดงผลจะลดลงโดยอัตโนมัติเพื่อประหยัดแบตเตอรี่ ผลิตภัณฑ์คอมพิวเตอร์บางรุ่นสามารถสลับโหมดกราฟิกเพื่อเพิ่มเ
การเพิ่มเวลาคายประจุไฟฟ้าในแบตเตอรี่เวลาที่ใช้ในการคายประจุไฟฟ้าแบตเตอรี่แตกต่างกันไป ขึ้นอยู่กับคุณลักษณะที่คุณใช้ในขณะที่คุณกําลังใช้พลังงานจากแบตเต
การถอดแบตเตอรี่หากต้องการถอดแบตเตอรี่:ข้อควรระวัง: การถอดแบตเตอรี่ที่เป็นแหล่งพลังงานเพียงแหล่งเดียวสําหรับคอมพิวเตอร์อาจทําให้ข้อมูลสูญหายได้ บันทึกง
หากจะไม่ใช้งานคอมพิวเตอร์และถอดปลั๊กจากแหล่งจ่ายไฟภายนอกมากกว่า 2 สัปดาห์ ให้นําแบตเตอรี่ที่ผู้ใช้เปลี่ยนได้ออกและจัดเก็บไว้ต่างหากเพื่อรักษาประจุไฟฟ้
การใช้กระแสไฟ AC ภายนอกคําเตือน! อย่าชาร์จแบตเตอรี่คอมพิวเตอร์ขณะที่คุณกําลังโดยสารเครื่องบินคําเตือน! เพื่อลดญหาด้านความปลอดภัยที่อาจเกิดขึ้น ให้ใช้
การทดสอบอะแดปเตอร์ ACทดสอบอะแดปเตอร์ AC หากคอมพิวเตอร์แสดงอาการต่อไปนี้เมื่อเชื่อมต่อกับแหล่งจ่ายไฟ AC:●คอมพิวเตอร์ไม่เปิด●จอแสดงผลไม่เปิด●ไฟแสดงสถานะ
7 ความปลอดภัยการป้องกันคอมพิวเตอร์คุณลักษณะด้านความปลอดภัยมาตรฐานในระบบปฏิบัติการ Windows และ Setup Utility (BIOS) ที่ไม่ใช่ของ Windows สามารถปกป้องกา
การใช้รหัสผ่านรหัสผ่านเป็นกลุ่มอักขระที่คุณเลือกใช้เพื่อคุ้มครองข้อมูลในคอมพิวเตอร์ของคุณ สามารถตั้งค่ารหัสผ่านได้หลายชนิด โดยขึ้นอยู่กับว่าคุณต้องการ
รหัสผ่าน งก์ชั่นรหัสผ่านหลัก DriveLock* ป้องกันการเข้าถึงฮาร์ดไดร์ฟภายในที่ได้รับการปกป้องจาก DriveLock และยังมีการใช้เพื่อยกเลิกการปกป้องของ DriveLo
▲เปิดเครื่อง หรือรีสตาร์ทคอมพิวเตอร์ และเมื่อโลโก้ HP ปรากฏขึ้น ให้กด f10 เพื่อเข้าสู่ Computer Setup (การตั้งค่าคอมพิวเตอร์)●แท็บเล็ตที่ไม่มีคีย์บอร์
vi การตั้งค่าโปรเซสเซอร์ (มีเฉพาะบางรุ่นเท่านั้น)
การป้อนรหัสผ่านของผู้ดูแลระบบเมื่อได้รับพร้อมต์ BIOS administrator password (รหัสผ่านผู้ดูแลระบบ BIOS) ให้พิมพ์รหัสผ่านของคุณ (โดยใช้แป้นชนิดเดียวกันก
การจัดการรหัสผ่าน DriveLockเมื่อต้องการตั้งค่ารหัสผ่าน DriveLock ใน Computer Setup (การตั้งคอมพิวเตอร์) ให้ปฏิบัติตามขั้นตอนต่อไปนี้:1. เริ่มใช้งาน Co
1. ปิดเครื่องแท็บเล็ต2. กดปุ่มเปิด/ปิดพร้อมกับปุ่มลดระดับเสียงจนกว่าจะแสดงเมนูเริ่มต้นขึ้นมา และจากนั้นให้แตะที่ F10 เพื่อเข้าสู่ Computer Setup (การต
การป้อนรหัสผ่าน DriveLock (เฉพาะบางรุ่นเท่านั้น)ตรวจสอบให้แน่ใจว่าฮาร์ดไดร์ฟนั้นถูกใส่ไว้ในคอมพิวเตอร์แล้ว (ไม่ใช่ในอุปกรณ์เสริมสําหรับการเชื่อมต่อหรื
3. เลือก Security (ความปลอดภัย) เลือก Hard Drive Tools (เครื่องมือสําหรับฮาร์ดไดรฟ์) เลือก Automatic DriveLock (DriveLock อัตโนมัติ) และจากนั้นกด Ente
การใช้ซอฟต์แวร์ไฟร์วอลล์ไฟร์วอลล์ได้รับการออกแบบเป็นพิเศษเพื่อป้องกันการเข้าถึงระบบหรือเครือข่ายโดยไม่ได้รับอนุญาต ไฟร์วอลล์อาจเป็นโปรแกรมซอฟต์แวร์ที่
หมายเหตุ: ช่องเสียบสายล็อกบนคอมพิวเตอร์ของคุณอาจมีรูปลักษณ์ที่แตกต่างไปจากภาพประกอบในส่วนนี้เล็กน้อย1. ร้อยสายล็อกไว้รอบๆ วัตถุที่ต้องการคุ้มครองความป
8 การบํารุงรักษาเป็นสิ่งสําคัญที่คุณควรทําการบํารุงรักษาคอมพิวเตอร์อยู่เป็นประจํา เพื่อดูแลให้เครื่องของคุณอยู่ในสภาพเหมาะสมสําหรับการใช้งาน บทนี้อธิบ
ภายในช่วงเวลาอันสั้นหลังจากที่สิ้นสุดหนึ่งในเหตุการณ์เหล่านี้ HP 3D DriveGuard จะปรับฮาร์ดไดรฟ์ให้กลับสู่การทํางานตามปกติหมายเหตุ: เฉพาะฮาร์ดไดรฟ์ภายใ
ข้อควรระวัง: หลีกเลี่ยงตัวทําละลายสําหรับนํ้ายาทําความสะอาดที่มีฤทธิ์รุนแรง ซึ่งอาจทําให้คอมพิวเตอร์ได้รับความเสียหายอย่างถาวรได้ หากคุณไม่แน่ใจว่า ผล
สารบัญ1 ยินดีต้อนรับ ...
การเดินทางโดยนําคอมพิวเตอร์ไปด้วยหรือการจัดส่งคอมพิวเตอร์ของคุณหากคุณจําเป็นต้องเดินทางโดยนําคอมพิวเตอร์ไปด้วยหรือต้องจัดส่งคอมพิวเตอร์ของคุณ ให้ปฏิบั
9 การสํารองและการกู้คืนข้อมูลเนื้อหาในบทนี้จะแสดงข้อมูลเกี่ยวกับกระบวนการดังต่อไปนี้ ข้อมูลในบทนี้จะเกี่ยวกับขั้นตอนมาตรฐานสําหรับผลิตภัณฑ์โดยส่วนใหญ่
ติดต่อได้จากเว็บไซต์ของ HP ไปที่ http://www.hp.com/support เลือกประเทศหรือภูมิภาคของคุณ และปฏิบัติตามคําแนะนําบนหน้าจอคุณสามารถใช้เครื่องมือ Windows ใ
หมายเหตุ: หากอุปกรณ์จัดเก็บข้อมูลมีขนาด 32 กิกะไบต์ หรือน้อยกว่า จะมีการปิดใช้งาน Microsoft System Restore ตามค่าเริ่มต้นสําหรับข้อมูลเพิ่มเติมและขั้น
สิ่งสําคัญ: ควรใช้การกู้คืนผ่าน HP Recovery Manager เป็นทางเลือกสุดท้ายในการแก้ไขญหาของคอมพิวเตอร์●จะต้องใช้สื่อการกู้คืน HP หากฮาร์ดไดรฟ์ของคอมพิวเต
การใช้สื่อ HP Recovery เพื่อกู้คืนคุณสามารถใช้สื่อกู้คืนระบบของ HP ในการกู้คืนระบบเดิม โดยสามารถใช้วิธีนี้ในกรณีที่ระบบของคุณไม่มีพาร์ติชัน HP Recover
1. พิมพ์ กู้คืน ในกล่องค้นหาแถบงาน และจากนั้นเลือก HP Recovery Manager2. เลือก นําพาร์ติชันการกู้คืนออก และปฏิบัติตามคําแนะนําบนหน้าจอ64 บท 9 การสํา
10 Computer Setup (BIOS - การตั้งค่าคอมพิวเตอร์) TPM และ HP Sure Startการใช้ Computer Setup (การตั้งค่าคอมพิวเตอร์)Computer Setup (การตั้งค่าคอมพิวเตอ
หากต้องการออกจากเมนู Computer Setup (การตั้งค่าคอมพิวเตอร์) ให้เลือกวิธีใดวิธีหนึ่งดังต่อไปนี้:●วิธีการออกจากเมนู Computer Setup (การตั้งค่าคอมพิวเตอร
การระบุเวอร์ชันของ BIOSหากต้องการตัดสินใจว่า คุณจําเป็นต้องทําการอัพเดต Computer Setup (BIOS - การตั้งค่าคอมพิวเตอร์) หรือไม่ ก่อนอื่นให้ระบุเวอร์ชันข
4 การควบคุมใช้งานหน้าจอ ...
ขั้นตอนการติดตั้ง BIOS จะแตกต่างกันไป ให้ทําตามคําแนะนําที่แสดงบนหน้าจอหลังจากที่การดาวน์โหลดเสร็จสมบูรณ์ หากไม่มีคําแนะนําปรากฏขึ้น ให้ทําตามขั้นตอนต
หากต้องการเข้าถึงการตั้งค่า TPM ใน Computer Setup (การตั้งค่าคอมพิวเตอร์): 1. เริ่มใช้งาน Computer Setup (การตั้งค่าคอมพิวเตอร์) ให้ดูที่ การเริ่มใช้ง
11 HP PC Hardware Diagnostics (UEFI)HP PC Hardware Diagnostics คือ Unified Extensible Firmware Interface (UEFI) ที่ช่วยให้คุณสามารถทําการทดสอบเพื่อการ
ดาวน์โหลด UEFI เวอร์ชันล่าสุด: 1. ให้ไปที่ http://www.hp.com/go/techcenter/pcdiags จะมีการแสดงหน้าหลักของ HP PC Diagnostics ขึ้น2. ในส่วนของ HP PC Har
12 ข้อกําหนดเฉพาะกําลังไฟฟ้าเข้าข้อมูลกําลังไฟในหัวข้อนี้อาจมีประโยชน์หากคุณวางแผนจะเดินทางไปต่างประเทศโดยนําคอมพิวเตอร์ไปด้วยคอมพิวเตอร์ทํางานด้วยกํา
13 การคายประจุไฟฟ้าสถิตการคายประจุไฟฟ้าสถิตเป็นการปล่อยประจุไฟฟ้าสถิตเมื่อวัตถุสองชิ้นสัมผัสกัน เช่น ไฟฟ้าช็อตที่คุณรู้สึกได้เมื่อคุณเดินบนพรมและแตะลู
14 การเข้าถึงHP ได้ออกแบบ ผลิต ตลอดจนทําตลาดผลิตภัณฑ์และบริการซึ่งทุกคนรวมทั้งผู้พิการสามารถใช้ได้ ไม่ว่าจะเป็นแบบแยกเดี่ยวหรืออุปกรณ์อํานวยความสะดวกท
ดัชนีBBIOSการดาวน์โหลดอัพเดต 67การระบุเวอร์ชัน 67การอัพเดต 66CComputer Setup (การตั้งค่าคอมพิวเตอร์)การคืนค่าจากโรงงาน 66การนําทางและการเลือก 65รหัสผ่
ขขั้วต่อชุดเชื่อมต่ออุปกรณ์การใช้33ขั้วต่อชุดเชื่อมต่ออุปกรณ์, การระบุ5ขั้วต่อแบตเตอรี่สําหรับเดินทาง การระบุ14ข้อมูลระเบียบข้อบังคับป้ายระบุการรับรอง
เปิด/ปิดการประหยัด 40ตัวเลือก 35แบตเตอรี่37แป้นesc 12fn 12งก์ชัน 12แป้น Windows 12โปรแกรม Windows 12แป้น esc การระบุ12แป้น fn การระบุ12แป้น Windows,
การแสดงประจุไฟฟ้าที่เหลืออยู่ในแบตเตอรี่ ...... 38การเพิ่มเวลาคายประจุไฟฟ้าในแบ
รูปแบบสัมผัสบนทัชแพดและหน้าจอสัมผัสโดยการแตะ 25ลลําดับการบูตการเปลี่ยนแปลง 63ลําโพงการเชื่อมต่อ 27ลําโพง, การระบุ14ววีดีโอ 28เว็บแคม 7การใช้27เว็บแคม,
Další dokumenty pro ne HP EliteBook Folio 9480m Notebook PC


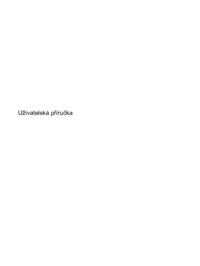







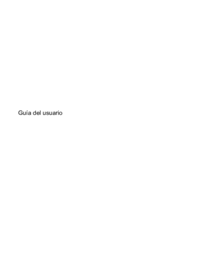







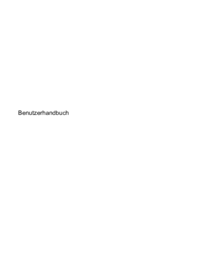










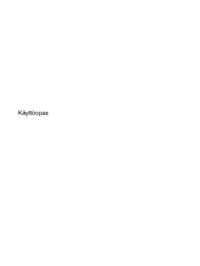







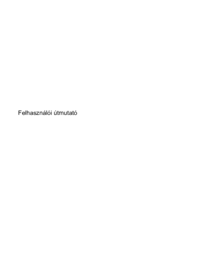

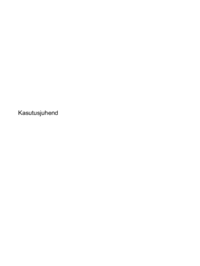




















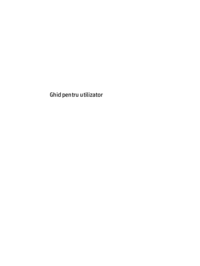
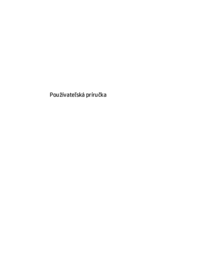


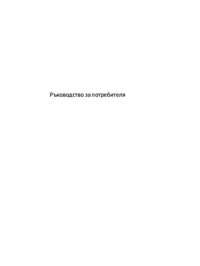



 (25 stránky)
(25 stránky) (96 stránky)
(96 stránky) (36 stránky)
(36 stránky) (13 stránky)
(13 stránky) (22 stránky)
(22 stránky) (92 stránky)
(92 stránky) (53 stránky)
(53 stránky) (114 stránky)
(114 stránky)
 (25 stránky)
(25 stránky)
 (54 stránky)
(54 stránky) (31 stránky)
(31 stránky)







Komentáře k této Příručce