HP ZBook 17 G2 Mobile Workstation Uživatelský manuál
Procházejte online nebo si stáhněte Uživatelský manuál pro ne HP ZBook 17 G2 Mobile Workstation. HP ZBook 17 G2 Mobile Workstation Instrukcja obsługi Uživatelská příručka
- Strana / 130
- Tabulka s obsahem
- KNIHY
- Instrukcja obsługi 1
- Spis treści 5
- Wyszukiwanie informacji 12
- 4Rozdział 1 Witamy PLWW 14
- 2 Poznawanie komputera 15
- Strona lewa 17
- Wyświetlacz 19
- Część górna 20
- Wskaźniki 21
- PLWW Część górna 13 23
- Klawisze 24
- PLWW Spód 15 25
- PLWW Przód 17 27
- 3Podłączanie do sieci 29
- Korzystanie z sieci WLAN 31
- Konfiguracja sieci WLAN 32
- Ochrona sieci WLAN 32
- Łączenie z siecią WLAN 33
- Stukanie 40
- Przewijanie 41
- Kliknięcie dwoma palcami 42
- Korzystanie z klawiatury 44
- 5Multimedia 47
- Podłączanie słuchawek 48
- Podłączanie mikrofonu 48
- Transport 53
- 6Zarządzanie energią 55
- Ustawianie opcji zasilania 56
- Oszczędzanie energii baterii 60
- Wkładanie karty pamięci 65
- Wyjmowanie karty pamięci 65
- Wkładanie karty ExpressCard 67
- Wyjmowanie karty ExpressCard 68
- Korzystanie z urządzenia USB 69
- Podłączanie urządzenia USB 70
- Wyjmowanie urządzenia USB 70
- Obsługa napędów 73
- Korzystanie z dysków twardych 74
- Wyjmowanie dysku twardego 75
- Instalowanie dysku twardego 76
- 70 Rozdział 8 Napędy PLWW 80
- 9 Bezpieczeństwo 81
- Korzystanie z haseł 82
- Hasła w systemie Windows 83
- PLWW Korzystanie z haseł 75 85
- 10 Konserwacja 95
- Czyszczenie komputera 98
- Wskazówki 102
- Hardware Diagnostics (UEFI) 107
- Aktualizacja systemu BIOS 109
- (tylko wybrane modele) 113
- 13 Pomoc techniczna 115
- Etykiety 116
- 14 Dane techniczne 117
- Środowisko pracy 118
- BRozwiązywanie problemów 121
- Ekran komputera jest pusty 122
- Komputer jest bardzo ciepły 122
- Dysk nie jest odtwarzany 123
- CWyładowania elektrostatyczne 125
Shrnutí obsahu
Instrukcja obsługi
Korzystanie z technologii HP Sure Start ... 10
Aktualizacja programów i sterownikówFirma HP zaleca regularne aktualizowanie programów i sterowników do najnowszych wersji. Aktualizacjemogą rozwiązać
11 Tworzenie kopii zapasowych i odzyskiwaniedanychKomputer jest wyposażony w narzędzia HP i Windows w celu ułatwienia ochrony danych i ich odzyskania
Wskazówki●W przypadku tworzenia nośnika do odzyskiwania lub zapisywania kopii zapasowej na innych dyskachnależy używać dowolnego z wymienionych poniże
utworzyć dyski naprawcze systemu Windows (tylko wybrane modele), które służą do uruchomieniakomputera i naprawienia systemu operacyjnego w przypadku j
Korzystanie z narzędzi odzyskiwania w systemie Windows Narzędzia odzyskiwania w systemie Windows umożliwiają:●Przywracanie poszczególnych plików●Przyw
Korzystanie z narzędzi odzyskiwania f11 (tylko wybrane modele)OSTROŻNIE: Użycie funkcji f11 powoduje całkowite skasowanie zawartości dysku twardego i
4. Postępuj zgodnie z instrukcjami wyświetlanymi na ekranie.5. Kliknij Dalej.6. Wybierz opcję Napraw system.7. Postępuj zgodnie z instrukcjami wyświet
12 Computer Setup (BIOS), MultiBoot i HP PCHardware Diagnostics (UEFI)Korzystanie z programu Computer SetupProgram Computer Setup, zwany także systeme
●Użyj klawisza tab oraz klawiszy ze strzałkami do wybierania menu lub elementu menu, anastępnie naciśnij klawisz enter lub użyj urządzenia wskazująceg
Zmiany zaczną obowiązywać po ponownym uruchomieniu komputera.UWAGA: Przywrócenie ustawień fabrycznych nie powoduje zmiany ustawień haseł i zabezpiecze
1WitamyPo skonfigurowaniu i zarejestrowaniu komputera jest jeszcze kilka ważnych czynności do wykonania:●Podłączenie do Internetu — konfiguracja sieci
a. Odszukaj najnowszą aktualizację systemu BIOS i porównaj ją z wersją systemu BIOS obecniezainstalowaną na komputerze. Zanotuj datę, nazwę lub inny i
Korzystanie ze środowiska MultiBootInformacje na temat kolejności urządzeń przy rozruchuKomputer podczas uruchamiania próbuje uruchomić system z urząd
Aby przenieść urządzenie w dół na liście uruchamiania, za pomocą urządzenia wskazującego kliknijstrzałkę do dołu lub naciśnij klawisz -.5. W celu zapi
Wprowadzanie preferencji funkcji MultiBoot ExpressPodczas wyświetlania menu Express Boot w czasie rozruchu masz następujące możliwości wyboru:●Aby okr
Opcja 2: Strony pomocy technicznej i sterowników—dostęp do plików do pobrania dla danego produktu wewcześniejszych i późniejszych wersjach1. Przejdź n
13 Pomoc technicznaKontakt z pomocą technicznąJeżeli informacje zawarte w niniejszej instrukcji obsługi lub dostępne w module Pomoc i obsługa technicz
EtykietyEtykiety umieszczone na komputerze zawierają informacje, które mogą być potrzebne podczasrozwiązywania problemów z systemem lub podróży zagran
14 Dane techniczneZasilanieInformacje dotyczące zasilania zawarte w tej części mogą być przydatne w przypadku podróżyzagranicznych.Komputer jest zasil
Środowisko pracyCzynnik Jednostki metryczne Jednostki imperialneTemperaturaW trakcie pracy (podczas zapisywania nadysku optycznym)od 5°C do 35°C od 41
APodróżowanie z komputerem lub wysyłkasprzętuJeśli musisz podróżować z komputerem lub go wysłać, przeczytaj poniższe porady dotyczące zabezpieczaniasp
Wyszukiwanie informacjiInstrukcji konfiguracji użyto już do włączenia komputera i znalezienia tego podręcznika. Aby znaleźćszczegółowe informacje o pr
◦Należy zapoznać się z obowiązującymi w każdym kraju/regionie przepisami celnymi dotyczącymikomputerów.◦Należy sprawdzić wymagania dotyczące kabla zas
BRozwiązywanie problemówZasoby dotyczące rozwiązywania problemów●Łącza do witryn internetowych oraz dodatkowe informacje o komputerze można znaleźć w
Ekran komputera jest pustyJeżeli ekran jest pusty, a komputer nie został wyłączony, przyczyny mogą być następujące:●Być może komputer jest w trybie uś
UWAGA: Wentylator komputera jest włączany automatycznie w celu chłodzenia elementów wewnętrznychi ich ochrony przed przegrzaniem. Włączanie się i wyłą
Nie należy inicjować trybu uśpienia podczas odtwarzania dysku. Może to spowodować wyświetleniekomunikatu ostrzegawczego z pytaniem o chęć kontynuacji.
CWyładowania elektrostatyczneWyładowanie elektrostatyczne polega na uwolnieniu ładunków elektrostatycznych w chwili zetknięcia siędwóch obiektów — dzi
116 Załącznik C Wyładowania elektrostatyczne PLWW
IndeksAaktualizacje krytyczne,oprogramowanie 81anteny bezprzewodowe, położenie9anteny WLAN, położenie 9anteny WWAN, położenie 9automatyczne hasło funk
głośniki, położenie 12głośnośćklawisze 37przyciski 37regulowanie 37gniazdaExpressCard 8karta inteligentna 8linka zabezpieczająca 7RJ-45 (sieć komputer
naprawa podczas uruchamianiasystemu Windows, używanie 94narzędzia odzyskiwania 91narzędzia odzyskiwania, Windows94narzędzia tworzenia kopiizapasowych
Źródło informacji Dostępne informacjeOgraniczona gwarancja*Aby uzyskać dostęp do tej instrukcji, kliknij kolejno opcjeStart > Pomoc i obsługa techn
zmniejszanie głośności dźwiękugłośnika 34zmniejszanie jasności obrazu 34zwiększanie głośności dźwiękugłośnika 34zwiększanie jasności obrazu 34skróty k
4Rozdział 1 Witamy PLWW
2 Poznawanie komputeraStrona prawaElement Opis(1) Czytnik kart pamięci Umożliwia odczytanie opcjonalnych kart pamięci służących doprzechowywania, ud
Element Opis(3)Porty USB 3.0 (2) Każdy port USB 3.0 umożliwia podłączenie opcjonalnegourządzenia USB, takiego jak klawiatura, mysz, napędzewnętrzny, d
Strona lewaElement Opis(1)Gniazdo linki zabezpieczającej Umożliwia przymocowanie do komputera opcjonalnej linkizabezpieczającej.UWAGA: Linka zabezpiec
Element Opis(6)Port ładowania USB 3.0 (zasilany) Umożliwia podłączenie opcjonalnego urządzenia USB, takiegojak klawiatura, mysz, napęd zewnętrzny, dru
WyświetlaczElement Opis(1) Anteny WLAN (2)* Wysyłają i odbierają sygnały w lokalnych sieciach bezprzewodowych(WLAN).(2) Anteny WWAN (2)* Wysyłają i od
© Copyright 2014 Hewlett-PackardDevelopment Company, L.P.Bluetooth jest znakiem towarowym należącymdo swojego właściciela i używanym przez firmęHewlet
Część górnaPłytka dotykowa TouchPadElement Opis(1) Drążek wskazujący (tylko wybrane modele) Umożliwia przesuwanie wskaźnika, a także zaznaczanie oraz
WskaźnikiElement Opis(1)Wskaźnik zasilania ●Świeci: komputer jest włączony.●Miga: komputer znajduje się w stanie uśpienia, który jesttrybem oszczędzan
Przyciski, głośniki i czytnik linii papilarnych (tylko wybrane modele)Element Opis(1)Przycisk zasilania●Gdy komputer jest wyłączony, naciśnij przycisk
Element Opis(4)Przycisk wyciszania dźwięku Wycisza i przywraca dźwięk głośników.(5) Czytnik linii papilarnych (tylko wybranemodele)Umożliwia logowan
KlawiszeElement Opis(1) Klawisz esc Wyświetla informacje o systemie (po naciśnięciu razemz klawiszem fn).(2) Klawisz fn Uruchamia często używane fun
SpódElement Opis(1)Zatrzask zwalniający baterii Umożliwia zwolnienie baterii.(2) Wnęka baterii Miejsce na włożenie baterii.(3)Gniazdo SIM Obsługuje k
Element Opis(8) Otwory wentylacyjne (3) Umożliwiają dopływ powietrza zapewniający chłodzeniewewnętrznych elementów komputera.UWAGA: Wentylator kompu
PrzódElement Opis(1)Wskaźnik komunikacji bezprzewodowej Świeci: wbudowane urządzenie bezprzewodowe, takie jakurządzenie bezprzewodowej sieci lokalnej
Tył Element Opis(1)Gniazdo RJ-45 (sieciowe) Umożliwia podłączenie kabla sieci komputerowej.(2) Otwór wentylacyjny Umożliwia przepływ powietrza chłodz
3Podłączanie do sieciKomputer możesz zabierać ze sobą wszędzie. Ale nawet w domu możesz odkrywać świat i uzyskiwać dostępdo informacji zamieszczonych
Ostrzeżenie dotyczące bezpieczeństwaOSTRZEŻENIE! Aby zmniejszyć ryzyko oparzeń lub przegrzania komputera, nie należy umieszczać gobezpośrednio na kola
Włączanie i wyłączanie urządzeń bezprzewodowychDo włączania i wyłączania urządzeń bezprzewodowych można używać przycisku komunikacjibezprzewodowej alb
UWAGA: W niektórych modelach wskaźnik komunikacji bezprzewodowej jest pomarańczowy, gdy wszystkieurządzenia bezprzewodowe są wyłączone.Ponieważ urządz
Konfiguracja sieci WLANW celu skonfigurowania sieci WLAN i połączenia z Internetem wymagany jest następujący sprzęt:●Modem szerokopasmowy (DSL lub kab
Zapora sieciowa sprawdza przychodzące do sieci dane i żądania dotyczące danych, odrzucając wszelkiepodejrzane elementy. Zapory sieciowe są dostępne za
Podczas używania z usługą operatora sieci mobilnej moduł ten zapewnia swobodę w zakresie łączenia zInternetem, wysyłania wiadomości e-mail lub łączeni
7. Włóż kartę SIM do gniazda kart SIM i delikatnie wciśnij kartę SIM do gniazda tak, aby została ona mocnoosadzona.UWAGA: Karta SIM komputera może się
●Urządzenia audio (słuchawki, głośniki).●Mysz.Urządzenia Bluetooth umożliwiają nawiązywanie połączeń równorzędnych (typu peer-to-peer), a tym samymkon
Podłączanie do sieci przewodowejSą dwa rodzaje połączeń przewodowych: sieć lokalna (LAN) i połączenie modemowe. Połączenie zapośrednictwem sieci LAN t
28 Rozdział 3 Podłączanie do sieci PLWW
4 Nawigacja przy użyciu klawiatury, gestówdotykowych i urządzeń wskazującychPoza klawiaturą i myszą komputer umożliwia nawigację przy użyciu gestów do
iv Ostrzeżenie dotyczące bezpieczeństwa PLWW
Wyłączanie i włączanie płytki dotykowej TouchPadAby wyłączyć lub włączyć płytkę dotykową TouchPad, dotknij szybko dwukrotnie jej przycisku włączenia/w
PrzewijaniePrzewijanie przydaje się w trakcie przesuwania strony lub obrazu w górę, w dół i na boki.●Umieść lekko rozsunięte dwa palce w strefie płytk
Kliknięcie dwoma palcamiKliknięcie dwoma palcami umożliwia wybór menu dotyczącego obiektu na ekranie.UWAGA: Kliknięcie dwoma palcami daje taki sam efe
Szybkie ruchy (tylko wybrane modele)Funkcja szybkich ruchów umożliwia nawigację po ekranach lub szybkie przewijanie dokumentów.●Połóż trzy palce w obs
Korzystanie z klawiaturyPrzy użyciu klawiatury i myszy można pisać, wybierać elementy, przewijać i wykonywać te same funkcje co wprzypadku gestów doty
Korzystanie z klawiatur numerycznychKomputer ma zintegrowaną klawiaturę numeryczną, lecz można też używać opcjonalnej zewnętrznejklawiatury numeryczne
36 Rozdział 4 Nawigacja przy użyciu klawiatury, gestów dotykowych i urządzeń wskazujących PLWW
5MultimediaW komputerze mogą się znajdować następujące elementy:●Wbudowany głośnik/głośniki●Wbudowany mikrofon/mikrofony●Wbudowana kamera internetowa●
UWAGA: Głośność można regulować również z poziomu systemu operacyjnego i niektórych programów.UWAGA: Zobacz Poznawanie komputera na stronie 5, aby spr
Aby sprawdzić funkcje nagrywania komputera, wykonaj następujące kroki:1. Wybierz kolejno opcje Start > Wszystkie programy > Akcesoria > Rejes
Spis treści1 Witamy ...
ObrazKomputer HP to zaawansowane urządzenie wideo, które umożliwia oglądanie strumieniowego obrazu wideoz ulubionych stron internetowych, a także pobi
VGAPort monitora zewnętrznego (port VGA) to analogowy interfejs służący do podłączania zewnętrznegourządzenia wyświetlającego VGA, takiego jak monitor
Aby podłączyć urządzenie wideo lub audio do portu DisplayPort:1. Podłącz jeden koniec kabla DisplayPort do portu DisplayPort w komputerze.2. Podłącz d
Podłączanie urządzenia przez port Thunderbolt DisplayPortPort Thunderbolt DisplayPort umożliwia podłączenie opcjonalnego urządzenia wyświetlającego o
Koncentrator MultiStream Transport (MST) pozwala wyświetlać obraz na wielu wyświetlaczach korzystając zjednego złącza DisplayPort (DP) w komputerze.UW
6Zarządzanie energiąUWAGA: Komputer jest wyposażony w przycisk lub włącznik zasilania. Pojęcie przycisku zasilaniawykorzystywane w niniejszym podręczn
Ustawianie opcji zasilaniaKorzystanie z ustawień oszczędzania energiiOpcja trybu uśpienia jest fabrycznie włączona.Po zainicjowaniu trybu uśpienia wsk
▲Naciśnij krótko przycisk zasilania.Wskaźniki zasilania włączają się, a ekran jest przywracany do poprzedniego stanu.UWAGA: Jeśli ustawiono funkcję wp
UWAGA: Po odłączeniu zasilacza prądu przemiennego jasność wyświetlacza jest automatyczniezmniejszana w celu przedłużenia czasu pracy baterii. Wybrane
●Przechowuj wymienialną baterię w chłodnym, suchym miejscu.●Wybierz ustawienie Oszczędzanie energii w aplecie Opcje zasilania.Zarządzanie niskimi pozi
Korzystanie z urządzenia GPS (tylko wybrane modele) ... 25Korzystanie z urządzeń bezpr
2. Włóż baterię (1) do wnęki, aż zostanie prawidłowo osadzona.Zatrzask zwalniający baterię (2) automatycznie zablokuje ją we właściwym miejscu.Wyjmowa
Przechowywanie baterii wymienianej przez użytkownika (tylko wybrane modele)OSTROŻNIE: Aby zmniejszyć ryzyko uszkodzenia baterii, nie należy narażać je
●Podczas korzystania z Defragmentatora dysków●Podczas tworzenia lub odzyskiwania kopii zapasowychPo podłączeniu komputera do zewnętrznego źródła zasil
Testowanie zasilacza prądu przemiennegoPrzetestuj zasilacz, jeśli w komputerze występuje choć jeden z następujących objawów, gdy komputer jestpodłączo
W celu zarządzania ustawieniami karty graficznej AMD:1. Otwórz program Catalyst Control Center, klikając prawym przyciskiem myszy pulpit systemu Windo
7Karty i urządzenia zewnętrzneKorzystanie z czytników kart pamięci (tylko wybrane modele)Opcjonalne karty pamięci umożliwiają bezpieczne przechowywani
1. Zapisz informacje i zamknij wszystkie programy związane z kartą.2. Kliknij ikonę usuwania sprzętu w obszarze powiadomień pulpitu systemu Windows po
Wkładanie karty ExpressCardOSTROŻNIE: Aby uniknąć uszkodzenia komputera lub zewnętrznych kart pamięci, nie należy wkładać kartPC Card do gniazda Expre
Wyjmowanie karty ExpressCardOSTROŻNIE: Aby w bezpieczny sposób wyjąć kartę ExpressCard i zmniejszyć ryzyko utraty danych lubsytuacji, w której system
Wkładanie karty inteligentnej1. Trzymając kartę etykietą zwróconą do góry, ostrożnie wsuwaj ją do czytnika kart inteligentnych, ażzostanie w nim prawi
6 Zarządzanie energią ...
Podłączanie urządzenia USBOSTROŻNIE: Aby zmniejszyć ryzyko uszkodzenia złącza USB, podczas podłączania urządzenia nie należyużywać zbyt dużej siły.▲Po
Korzystanie z opcjonalnych urządzeń zewnętrznychUWAGA: Dodatkowe informacje na temat wymaganego oprogramowania, sterowników i portóww komputerze, któr
62 Rozdział 7 Karty i urządzenia zewnętrzne PLWW
8NapędyObsługa napędówOSTROŻNIE: Napędy to bardzo delikatne elementy komputera, z którymi należy postępować ostrożnie.Przed rozpoczęciem korzystania z
Korzystanie z dysków twardychOSTROŻNIE: Aby zapobiec utracie informacji lub zawieszeniu systemu:Podczas dodawania albo wymiany modułu pamięci lub dysk
1. Obróć pokrywę serwisową do dołu, aby wyrównać jej przednią krawędź z przednią krawędziąkomputera (1).2. Włóż wypustki wyrównywania (2) na tylnej kr
3. Połóż komputer spodem do góry na płaskiej powierzchni.4. Wyjmij baterię (zobacz Wyjmowanie baterii na stronie 50).5. Zdejmij pokrywę serwisową (zob
3. Dokręć śruby dysku twardego (3).4. Załóż pokrywę serwisową (zobacz Zakładanie pokrywy serwisowej na stronie 64).5. Włóż baterię (zobacz Wkładanie b
Aby uruchomić program Defragmentator dysków:1. Podłącz komputer do zasilania sieciowego.2. Wybierz kolejno Start > Wszystkie programy > Akcesori
Korzystanie z macierzy RAID (tylko wybrane modele)Nadmiarowe macierze niezależnych dysków RAID to technologia umożliwiająca komputerom korzystanie zdw
Wyjmowanie urządzenia USB ... 60Korzystanie z
70 Rozdział 8 Napędy PLWW
9 BezpieczeństwoOchrona komputeraStandardowe funkcje zabezpieczeń systemu operacyjnego Windows oraz niezależne od systemu narzędzieSetup (BIOS) pozwal
Ryzyko związane z komputerem Funkcja zabezpieczającaNieautoryzowane przenoszenie komputera Gniazdo linki zabezpieczającej (używane z opcjonalną linkąz
Hasła w systemie WindowsHasło FunkcjaHasło administratora* Zabezpiecza dostęp do konta administratora systemu Windows.UWAGA: Ustawienie hasła administ
5. Następnie wpisz je ponownie, aby je potwierdzić.6. Aby zapisać zmiany i wyjść z programu Computer Setup, kliknij ikonę Save (Zapisz) i postępuj zgo
Za pomocą klawiszy strzałek wybierz opcje Main (Główne) > Save Changes and Exit (Zapisz zmiany iwyjdź), a następnie naciśnij klawisz enter.Zmiany z
Wprowadzanie hasła administratora systemu BIOSGdy pojawi się monit o wpisanie hasła administratora systemu BIOS, wpisz swoje hasło (za pomocą tychsamy
Ustawianie hasła funkcji DriveLockAby ustawić hasło DriveLock w programie Computer Setup, wykonaj następujące kroki:1. Włącz komputer, a następnie nac
Wprowadzanie hasła funkcji DriveLockUpewnij się, że dysk twardy znajduje się we wnęce komputera (nie w opcjonalnym urządzeniu dokującym aniw zewnętrzn
Wyłączanie zabezpieczenia DriveLockAby usunąć zabezpieczenie DriveLock w programie Computer Setup, wykonaj następujące kroki:1. Włącz komputer, a nast
Umiejscowienie czytnika linii papilarnych ... 8210 Konserwacja .
4. Wprowadź hasło administratora BIOS, a następnie naciśnij klawisz enter.5. Za pomocą urządzenia wskazującego lub klawiszy strzałek wybierz wewnętrzn
Używanie oprogramowania antywirusowegoW przypadku korzystania z komputera w celu dostępu do poczty elektronicznej oraz korzystania z siecilokalnej lub
Używanie programu HP Client Security ManagerNa niektórych modelach komputerów jest wstępnie zainstalowane oprogramowanie HP Client SecurityManager. Do
●W prawym górnym rogu wyświetlacza●Z lewej strony wyświetlaczaW zależności od modelu komputera czytnik może być ustawiony poziomo lub pionowo. Niezale
84 Rozdział 9 Bezpieczeństwo PLWW
10 KonserwacjaDodawanie i wymiana modułów pamięciTen komputer jest wyposażony w jedną komorę modułów pamięci. Dostępną pojemność pamięci komputeramożn
a. Odciągnij zaciski mocujące (1) znajdujące się po obu stronach modułu pamięci.Moduł pamięci odchyli się do góry.b. Chwyć za krawędź modułu pamięci (
c. Delikatnie dociśnij moduł pamięci (3) z jego lewej i prawej strony aż do zatrzaśnięcia uchwytów.OSTROŻNIE: Aby nie uszkodzić modułu pamięci, nie na
Czyszczenie komputeraKomputer można bezpiecznie czyścić za pomocą następujących środków:●Chlorek benzylodimetyloamoniowy w stężeniu maksymalnie 0,3% (
Czyszczenie płytki dotykowej TouchPad, klawiatury i myszyOSTRZEŻENIE! Aby zmniejszyć ryzyko porażenia prądem elektrycznym lub uszkodzenia elementówwew
Další dokumenty pro ne HP ZBook 17 G2 Mobile Workstation



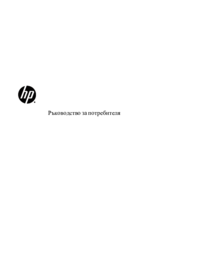

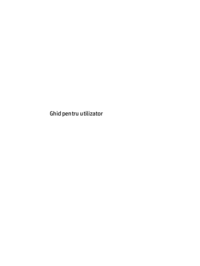
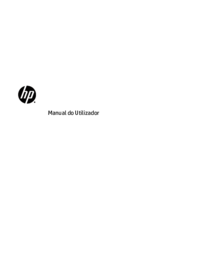


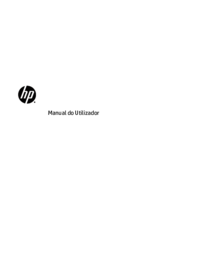
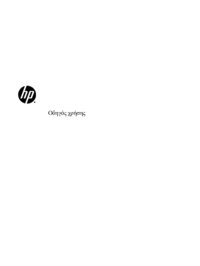


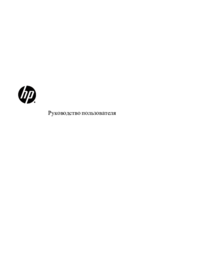












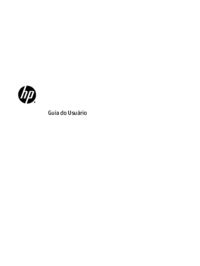







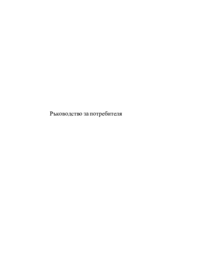

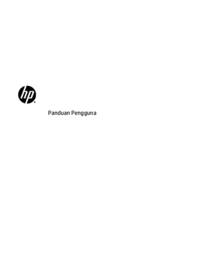










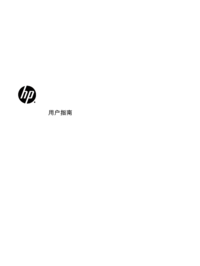






















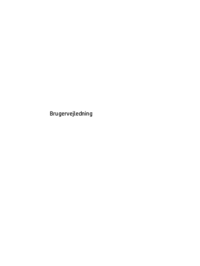
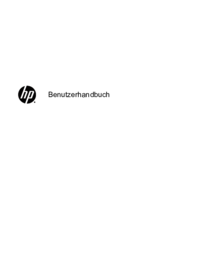



 (76 stránky)
(76 stránky) (26 stránky)
(26 stránky) (128 stránky)
(128 stránky) (58 stránky)
(58 stránky) (55 stránky)
(55 stránky) (104 stránky)
(104 stránky) (26 stránky)
(26 stránky) (26 stránky)
(26 stránky) (53 stránky)
(53 stránky) (65 stránky)
(65 stránky) (93 stránky)
(93 stránky)







Komentáře k této Příručce