HP EliteBook Folio 9470m Notebook PC (ENERGY STAR) Uživatelský manuál Strana 1
Procházejte online nebo si stáhněte Uživatelský manuál pro ne HP EliteBook Folio 9470m Notebook PC (ENERGY STAR). HP EliteBook Folio 9470m Base Model Ultrabook PC Användarhandbok [da] [et] [sv] Uživatelská příručka
- Strana / 108
- Tabulka s obsahem
- KNIHY
- Användarhandbok 1
- Säkerhetsinformation 3
- Innehåll 5
- 1 Välkommen 11
- Hitta information 12
- Hitta information 3 13
- 2 Lära känna datorn 14
- Ovansidan 5 15
- Tangenter 17
- Framsidan 18
- Vänstra sidan 19
- Bildskärm 20
- Bildskärm 11 21
- Undersidan 22
- Undersidan 13 23
- Använda knappen för trådlöst 24
- Använda ett WLAN 25
- Installera ett WLAN 26
- Konfigurera en trådlös router 26
- Skydda ditt WLAN 26
- Ansluta till ett WLAN 27
- 4 Pekdon och tangentbord 30
- Använda gester på styrplattan 31
- Använda tangentbordet 36
- Använda tangentbord 37
- 5 Multimedia 40
- DisplayPort 43
- 6 Energihantering 45
- Använda batteriström 47
- Använda Batterikontroll 49
- Sätta i eller ta ut batteriet 50
- Spara på batteriet 51
- Förvara ett utbytbart batteri 51
- Kassera ett utbytbart batteri 52
- Byta ut ett utbytbart batteri 52
- Använda nätström 53
- Testa en nätadapter 54
- 7 Externa kort och enheter 55
- Sätta i ett smartkort 56
- Använda en USB-enhet 57
- Ansluta en USB-enhet 58
- Ta bort en USB-enhet 58
- Använda extra externa enheter 59
- 8Enheter 61
- Ta bort hårddiskhöljet 62
- Sätta tillbaka hårddiskhöljet 63
- Ta bort hårddisken 63
- Installera en hårddisk 64
- Använda HP 3D DriveGuard 65
- Sätta i en optisk skiva 68
- Ta bort en optisk skiva 69
- Laddad via kortplats 70
- Dela optiska enheter 71
- 9 Säkerhet 72
- Använda lösenord 73
- 64 Kapitel 9 Säkerhet 74
- Ange ett DriveLock-lösenord 79
- Ändra ett DriveLock-lösenord 80
- Ta bort DriveLock-skydd 81
- Använda antivirusprogram 82
- Använda brandväggsprogramvara 82
- Hitta fingeravtrycksläsaren 84
- 10 Underhåll 85
- Rengöra datorn 88
- Rengöra bildskärmen 89
- Rengöra sidorna och höljet 89
- Säkerhetskopiera information 91
- Utföra en systemåterställning 92
- System Diagnostics 96
- Uppdatera BIOS 97
- Ta reda på BIOS-versionen 98
- Hämta en BIOS-uppdatering 98
- 13 Support 100
- Etiketter 101
- 14 Specifikationer 102
- A Resa med datorn 103
- B Elektrostatisk urladdning 104
Shrnutí obsahu
Användarhandbok
14 Specifikationer ...
13 SupportKontakta supportOm informationen i den här handboken eller Hjälp och support inte adresserar dina frågor, kan dukontakta support. Support i
EtiketterPå etiketterna som sitter på datorn finns information som du kan behöva när du felsöker systemeteller reser utomlands med datorn:● Serviceeti
14 Specifikationer● Ineffekt●DriftsmiljöIneffektI det här avsnittet hittar du information om strömförsörjning, som kan vara till hjälp när du planerar
A Resa med datornFölj tipsen i det här avsnittet när du ska transportera datorn eller ta med den på resa:●Så här förbereder du datorn för resa och tra
B Elektrostatisk urladdningElektrostatisk urladdning är urladdning av statisk elektricitet när två föremål möts, till exempel denstöt man får när man
IndexAadministratörslösenord 63ansiktsidentifieringprogramvara 62webbkamera 31ansluta till ett WLAN 17antivirusprogram 72användaenergibesparande lägen
HHD-enheter, ansluta 34HP:s mobila bredband,inaktiverat 18HP 3D DriveGuard 55HP ProtectTools SecurityManager 73hubb 47hårddiskextern 49HP 3D DriveGuar
plats för trådlös modul och minneidentifiera 12portarDisplayPort 9, 33extern bildskärm 9, 33Intel Wireless Display 34USB-laddning 10VGA 33port för ext
volymjustera 30knappar 30tangenter 30volymtangenter, identifiera 27växlingsbar grafik 44Wwebbkameraanvända 31identifiera 11webbkameralampa, identifier
1 VälkommenNär du har installerat och registrerat datorn är det viktigt att du gör följande:●Ta en minut och bläddra igenom den utskrivna guiden Grund
Hitta informationDatorn levereras med flera resurser som underlättar olika typer av uppgifter.Resurser För information omAffischen Att komma igång●Ins
Resurser För information omBegränsad garanti*Du når garantin genom att välja appen HP SupportAssistant på Startskärmen och sedan välja Den härdatorn o
2 Lära känna datornOvansidanStyrplattaKomponent Beskrivning(1) Styrspak Flyttar pekaren och väljer eller aktiverar objekt på skärmen.(2) Vänster s
LamporKomponent Beskrivning(1)Strömlampa ● Tänd: Datorn är på.●Blinkande: Datorn är i strömsparläge.●Släckt: Datorn är avstängd eller i viloläge.(2)L
Knappar och fingeravtrycksläsare (endast vissa modeller)Komponent Beskrivning(1)Strömknapp ● Slå på datorn genom att trycka på knappen.●När datorn är
TangenterKomponent Beskrivning(1) esc-tangent Visar systeminformation när du trycker på den ikombination med fn-tangenten.(2) fn-tangent Utför oft
FramsidanKomponent Beskrivning(1)Lampa för trådlöst ●Vit: En inbyggd trådlös enhet, till exempel enenhet för trådlöst lokalt nätverk (WLAN) och/ellere
HögerKomponent Beskrivning(1)USB 3.0-portar (2) Ansluter extra USB-enheter.(2)DisplayPort Ansluter en extra digital visningsenhet, t.ex. en bildskärmm
© Copyright 2012, 2013 Hewlett-PackardDevelopment Company, L.P.Bluetooth är ett varumärke som tillhörägaren och som används av Hewlett-Packard Company
Komponent Beskrivning(3)Plats för säkerhetskabel Kopplar en säkerhetskabel (tillval) till datorn.OBS! Säkerhetskabeln är avsedd att användas iavvärjan
Komponent Beskrivning(1) WLAN-antenner (2)* Skickar och tar emot trådlösa signaler över lokala trådlösanätverk (WLAN).(2) WWAN-antenner (2)* Skickar o
UndersidanKomponent Beskrivning(1) Plats för trådlös modul och minne Innehåller modulerna för trådlös anslutning och minne.VIKTIGT: För att förhindr
Komponent Beskrivning(6)Batteriets frigöringsspärr Frigör batteriet från batterifacket.(7) Batterifack och SIM-plats Innehåller batteriet. Innehålle
3 Ansluta datorn till ett nätverkDu kan ta med dig datorn överallt. Men du kan även utforska världen hemifrån och visa informationpå miljontals webbpl
Så här använder du operativsystemskontroller:▲ Skriv nätverk och dela på Startskärmen, välj Inställningar och välj sedan Center förnätverk och delning
Installera ett WLANOm du ska installera ett WLAN och ansluta datorn till Internet behöver du följande utrustning:● Ett bredbandsmodem (DSL eller kabel
Trådlös kryptering använder säkerhetsinställningar för att kryptera och dekryptera data somsänds över nätverket. Om du vill ha mer information skriver
Med vissa mobilnätoperatörer måste du ha ett SIM-kort. Ett SIM-kort innehåller grundläggandeinformation om dig, t.ex. en PIN-kod, samt nätverksinforma
Bluetooth-enheter möjliggör direktkommunikation med andra enheter vilket gör att du kan konfigureraett personligt nätverk (PAN) med Bluetooth-enheter.
SäkerhetsinformationVARNING: Minska risken för värmerelaterade skador eller överhettning genom att inte ha datorndirekt i knäet eller blockera datorns
4 Pekdon och tangentbordAnvända pekdonenOBS! Utöver de pekdon som medföljer datorn kan du använda en extern USB-mus (köps separat)genom att ansluta de
Starta och stänga av styrplattanStarta eller stäng av styrplattan genom att dubbeltryck snabbt på styrplattans på/av-knapp.Använda gester på styrplatt
RullaAtt rulla är ett praktiskt sätt att flytta uppåt, nedåt eller i sidled på en sida eller i en bild.●Placera två fingrar lätt separerade på styrpla
Rotera (endast vissa modeller)Med rotationsfunktionen kan du vända objekt som exempelvis fotografier.●Peka på ett objekt och placera sedan vänster pek
Snärta (endast vissa modeller)Genom att snärta kan du snabbt flytta dig mellan olika skärmar eller snabbt bläddra igenomdokument.●Placera tre fingrar
Svep från högerkantenGenom att svepa från högerkanten får du tillgång till snabbknapparna, med vilka du kan söka, dela,starta appar, få tillgång till
Använda tangentbordetMed tangentbordet och musen kan du skriva objekt, rulla och utföra samma funktioner som medtryckgester. Med tangentbordet kan du
SnabbtangentskombinationBeskrivningfn+f3 Initierar strömsparläget, som lagrar information i systemminnet. Bildskärm och övrigasystemkomponenter stängs
Använda det inbäddade numeriska tangentbordetKomponent Beskrivning(1) fn-tangent Aktiverar eller inaktiverar den inbäddade numeriska knappsatsennär de
Använda ett externt numeriskt tangentbord (tillval)Tangenterna på de flesta externa numeriska tangentbord fungerar på olika sätt beroende på om numloc
iv Säkerhetsinformation
5 MultimediaFöljande kan medfölja datorn:●Inbyggda högtalare●Inbyggd(a) mikrofon(er)● Inbyggd webbkamera● Förinstallerad medieprogramvara●Knappar elle
VARNING: Minska risken för hörselskador genom att sänka volymen innan du sätter på dighörlurarna, hörsnäckorna eller ett headset. Mer information om s
VideoDatorn har följande externa videoportar:●VGA●DisplayPortOBS! Information om datorns videoportar finns i Lära känna datorn på sidan 4.32 Kapitel 5
VGADen externa bildskärmsporten, eller VGA-porten, är ett analogt visningsgränssnitt där en extern VGA-visningsenhet kan anslutas till datorn, t.ex. e
Så här ansluter du en video- eller ljudenhet till DisplayPort:1. Anslut den ena änden av DisplayPort-kabeln till datorns DisplayPort.2. Anslut den and
6 EnergihanteringOBS! En dator kan ha en strömknapp eller en strömbrytare. Uttrycket strömknapp användsgenomgående i den här handboken och avser alla
OBS! Det går inte att starta någon typ av nätverksanslutning eller utföra datorfunktioner när datornär försatt i strömsparläge.Initiera och avsluta st
Använda batterimätarenBatterimätaren finns på Windows-skrivbordet i meddelandefältet längst till höger i aktivitetsfältet. Medenergimätaren kommer du
Så här når du batteriinformationen:▲ Du hittar batteriinformation genom att välja appen HP Support Assistant på Startskärmen ochsedan välja Batteri oc
Använda BatterikontrollVia Hjälp och support får du statusinformation om det batteri som sitter i datorn.Så här kör du Batterikontroll:1. Anslut nätad
Innehåll1 Välkommen ...
Om datorn är påslagen eller i strömsparläge, förblir den i strömsparläge en kort stund och stängssedan av, varvid information som inte har sparats går
VIKTIGT: När du tar ut ett batteri som är datorns enda strömkälla kan information gå förlorad. Omdu vill förhindra att information går förlorad bör du
Kassera ett utbytbart batteriVARNING: Eftersom det föreligger risk för brand eller brännskador får du inte ta isär, krossa ellerpunktera ett batteri.
Använda nätströmVARNING: Ladda inte datorns batteri när du är ombord på flygplan.VARNING: Minska risken för säkerhetsproblem genom att bara använda de
Testa en nätadapterTesta nätadaptern om något av följande händer när datorn är ansluten till nätström:● Datorn startar inte.● Bildskärmen startar inte
7 Externa kort och enheterAnvända kort för mediekortläsaren (endast vissamodeller)Med digitalkort (tillval) kan du lagra data på ett säkert sätt och e
3. Tryck in kortet (1) och ta sedan ut det ur kortplatsen (2).OBS! Om kortet inte matas ut kan du dra ut det ur kortplatsen.Använda smartkort (endast
Ta ut ett smartkort▲ Fatta tag i smartkortets kanter och dra ut det ur läsaren.Använda en USB-enhetUSB (Universal Serial Bus) är ett maskingränssnitt
Ansluta en USB-enhetVIKTIGT: Minska risken för skador på USB-kontakten genom att ansluta enheten så försiktigt sommöjligt.▲Sätt USB-kabeln till enhete
Använda extra externa enheterOBS! Mer information om vilka program och drivrutiner du behöver, och vilken port på datorn duska använda, finns i tillve
Använda styrspaken ... 20Använda styrplattan ..
2. Placera dockningspelarna på dockningsenheten i linje med mottagarna på undersidan av datornoch sänk ner datorn i dockningsenheten (2) tills den sit
8EnheterHantera enheterVIKTIGT: Diskenheter är ömtåliga datorkomponenter som måste hanteras varligt. Läs följandeförsiktighetsåtgärder innan du hanter
Intel Smart Response Technology (endast vissa modeller)Intel Smart Response Technology (SRT) är en cachelagringsteknik som kallas Intel Rapid StorageT
Sätta tillbaka hårddiskhöljetSätt tillbaka hårddiskhöljet när du har fått åtkomst till hårddisken.1. Rikta in flikarna på hårddiskpanelen (1) mot skår
6. Lyft bort hårddisken och dra sedan ur hårddisken från hårddiskplatsen.Installera en hårddiskOBS! Din dator kan se något annorlunda ut än den som vi
4. Sätt in batteriet (se Sätta i eller ta ut batteriet på sidan 40).5. Vänd datorn rätt och anslut nätadaptern och de externa enheterna till datorn.6.
En kort stund efter att någon av dessa händelser inträffar återför HP 3D DriveGuard hårddisken tillnormal drift.OBS! Eftersom SSD-diskar (solid-state
Gör så här för att öppna programvaran och ändra inställningar:1. Dubbelklicka på ikonen i meddelandefältet längst till höger i Aktivitetsfältet.– elle
Sätta i en optisk skivaLaddad via fack1. Starta datorn.2. Tryck på frigöringsknappen (1) på enhetens panel så att skivfacket frigörs.3. Dra försiktigt
3. För försiktigt in skivan i den optiska enheten.Ta bort en optisk skivaLaddad via fackDet finns två sätt att ta ut en CD- eller DVD-skiva, beroende
Använda batteriström ... 37Hitta ytterligare bat
3. Ta ut skivan (3) ur facket genom att trycka försiktigt nedåt på spindeln medan du lyfter iytterkanterna på skivan. Håll skivan i kanterna och undvi
Dela optiska enheterÄven om din dator saknar inbyggd optisk enhet kan du få åtkomst till data och programvara samtinstallera program genom att dela en
9 SäkerhetSkydda datornDe standardsäkerhetsfunktioner som finns i Windows och icke-Windows Computer Setup Utility(BIOS) kan skydda dina personliga ins
Använda lösenordEtt lösenord är en kombination av tecken som du väljer för att skydda information i datorn. Flera typerav lösenord kan ställas in, ber
Lösenord FunktionHuvudlösenord för DriveLock* Skyddar mot åtkomst av den interna hårddisken som ärskyddad av DriveLock. Det används också för att ta b
Ange ett nytt BIOS-administratörslösenord1. Starta eller starta om datorn och tryck sedan på esc medan meddelandet "Press the ESC key forStartup
7. Låt fältet vara tomt när du ombeds att ange det nya lösenordet och tryck sedan på enter.8. Spara ändringarna och stäng Computer Setup genom att kli
Ange ett BIOS-administratörslösenordSkriv ditt lösenord vid ledtexten BIOS administrator password (BIOS-administratörslösenord) (medsamma tangenter so
Ställa in ett DriveLock-lösenordGör så här för att ställa in eller ändra ett DriveLock-lösenord i Computer Setup:1. Sätt på datorn. Tryck sedan på esc
Ange ett DriveLock-lösenordKontrollera att hårddisken sitter i datorn (inte i en extra dockningsenhet eller extern MultiBay).Skriv användar- eller huv
Byta ut eller uppgradera hårddisken ... 53Ta bort hårddisken ...
Ändra ett DriveLock-lösenordGör så här för att ändra ett DriveLock-lösenord i Computer Setup:1. Sätt på datorn. Tryck sedan på esc när du ser meddelan
Ta bort DriveLock-skyddGör så här för att ta bort DriveLock-skyddet i Computer Setup:1. Sätt på datorn. Tryck sedan på esc när du ser meddelandet &quo
5. Läs varningsmeddelandet. Fortsätt genom att klicka på JA.6. Spara ändringarna och avsluta Computer Setup genom att klicka på Save (Spara). Följ sed
Det finns två sorters brandväggar:● Brandvägg på den aktuella datorn – Ett program som bara skyddar den dator där det ärinstallerat.●Brandvägg i nätve
Använda fingeravtrycksläsaren (endast vissa modeller)Vissa datormodeller har inbyggd fingeravtrycksläsare. För att kunna använda fingeravtrycksläsaren
10 UnderhållLägga till eller byta ut minnesmodulerDatorn har ett minnesmodulutrymme. Du kan uppgradera datorns kapacitet genom att installera enminnes
c. Vinkla upp luckan från datorn något (2) och skjut dörren mot enhetens framsida. Lyft luckan(3) uppåt och bort från datorn.5. Ta bort den befintliga
6. Sätta i en ny minnesmodul:VIKTIGT: Håll endast i minnesmodulens kanter för att undvika att skada den. Rör inte vidkomponenterna på minnesmodulen.a.
c. Rotera dörren nedåt (2) och dra sedan åt de 3 skruvarna (3).8. Sätt in batteriet (se Sätta i eller ta ut batteriet på sidan 40).9. Vänd datorn rätt
VARNING: För att förhindra elektriska stötar eller skador på komponenterna ska du inte rengöradatorn när den är påslagen:Stäng av datorn.Koppla bort d
Installera en säkerhetskabel (tillval) ... 73Använda f
Uppdatera program och drivrutinerHP rekommenderar att du regelbundet uppdaterar program och drivrutiner till de senaste versionerna.Besök http://www.h
11 Säkerhetskopiering och återställningDu kan skydda informationen genom att använda Windows Säkerhetskopiering och återställning ochsäkerhetskopiera
OBS! Säkerhetskopieringen kan ta över en timme, beroende på filernas storlek och datornshastighet.1. Skriv säkerhetskopiera på Startskärmen, välj Inst
4. Välj Startreparation.5. Följ instruktionerna på skärmen.OBS! Mer information om hur du återställer information med verktygen i Windows får du genom
3. Tryck på en tangent när du ombeds att göra det.4. Följ instruktionerna på skärmen.När reparationen är klar:1. Mata ut mediet med operativsystemet W
Så här använder du f11-tangenten:1. Tryck på f11 medan datorn startar.– eller –Tryck på och håll f11 nedtryckt samtidigt som du trycker ned strömknapp
12 Computer Setup (BIOS) och AdvancedSystem DiagnosticsAnvända Computer SetupComputer Setup, eller Basic Input/Output System (BIOS), styr kommunikatio
Gör något av följande för att stänga menyerna i Computer Setup:● Så här avslutar du Computer Setup-menyerna utan att spara dina ändringar:Klicka på ik
Ta reda på BIOS-versionenDu kan avgöra om tillgängliga BIOS-uppdateringar innehåller senare BIOS-versioner än de som förtillfället är installerade på
3. Följ den sökväg som du antecknade tidigare för att öppna den mapp på hårddisken sominnehåller uppdateringen.4. Dubbelklicka på filen som har filnam





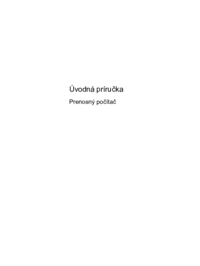



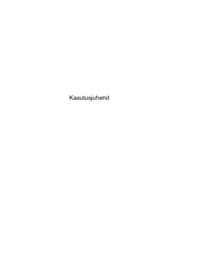











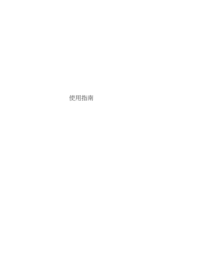



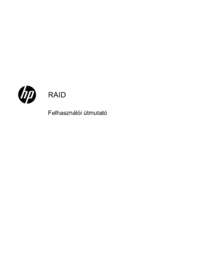







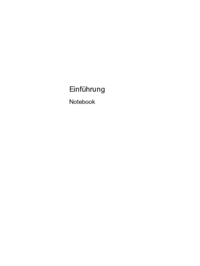







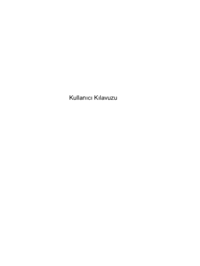




















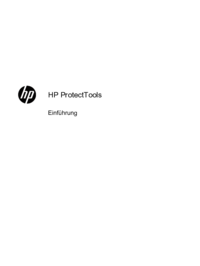






 (26 stránky)
(26 stránky) (31 stránky)
(31 stránky) (22 stránky)
(22 stránky) (25 stránky)
(25 stránky) (27 stránky)
(27 stránky) (61 stránky)
(61 stránky) (59 stránky)
(59 stránky) (50 stránky)
(50 stránky) (138 stránky)
(138 stránky) (41 stránky)
(41 stránky) (15 stránky)
(15 stránky)







Komentáře k této Příručce