HP EliteBook Folio 9480m Notebook PC Uživatelský manuál Strana 1
Procházejte online nebo si stáhněte Uživatelský manuál pro ne HP EliteBook Folio 9480m Notebook PC. HP EliteBook Folio 9480m Notebook PC Uživatelská příručka
- Strana / 118
- Tabulka s obsahem
- KNIHY
- Ръководство за потребителя 1
- Предупреждение за безопасност 3
- Съдържание 5
- Добре дошли 11
- Откриване на информация 12
- Опознайте компютъра си 14
- Индикатори 19
- Свързване към мрежа 27
- Използване на WLAN мрежа 28
- Защита на WLAN мрежа 29
- Свързване към WLAN мрежа 30
- Свързване към кабелна мрежа 33
- Навигация с помощта на 34
- Докосване 35
- Превъртане 35
- Щракване с 2 пръста 36
- Използване на клавиатурата 38
- Мултимедия 42
- DisplayPort 45
- (само при някои модели) 47
- Управление на захранването 48
- Захранване от батерията 51
- Външни карти и устройства 60
- Използване на смарт карти 61
- Използване на USB устройство 62
- Свързване на USB устройство 63
- Премахване на USB устройство 63
- Дискови устройства 66
- Изваждане на твърдия диск 69
- Поставяне на твърд диск 69
- Защита на компютъра 72
- Използване на пароли 73
- Задаване на DriveLock парола 77
- Въвеждане на DriveLock парола 78
- Промяна на DriveLock парола 79
- Поддръжка 84
- Почистване на компютъра 88
- Процедури за почистване 89
- Архивиране и възстановяване 91
- Driver Recovery 92
- Worldwide Telephone Numbers 93
- Използване на Computer Setup 95
- Актуализиране на BIOS 97
- Използване на MultiBoot 98
- HP (UEFI) на USB устройство 102
- Поддръжка на клиенти 103
- Технически данни 105
- Глава 14 Технически данни 106
- Разрешаване на проблеми 109
- Екранът на компютъра е празен 110
- Компютърът е необичайно топъл 110
- Азбучен указател 115
Shrnutí obsahu
Ръководство за потребителя
13 Поддръжка на клиенти ...
За да преместите устройството надолу в реда за зареждане, използвайте посочващоустройство, за да щракнете върху стрелката за надолу, или натиснете кла
Въвеждане на предпочитания на MultiBoot ExpressКогато менюто за експресно зареждане е показано по време на стартиране, разполагате съсследните възможн
Изтегляне на инструмент за хардуерна диагностика на компютъра наHP (UEFI) на USB устройствоЗАБЕЛЕЖКА: Указанията за изтегляне на инструмента за хардуе
13Поддръжка на клиентиВръзка с отдела за поддръжкаАко информацията, предоставена в това ръководство за потребителя или в HP SupportAssistant, не отгов
ЕтикетиЗалепените на компютъра етикети съдържат информация, която може да ви е необходима приотстранявате проблеми със системата или при пътуване в чу
14Технически данни●Входящо захранване●Работна средаВходящо захранванеИнформацията за захранването в този раздел може да бъде полезна, ако планирате да
При работа от –15 м до 3048 м от –50 фута до 10 000 футаПри неактивност от –15 м до 12 192 м от –50 фута до 40 000 фута96Глава 14 Технически данни
аПътуване с компютъраЗа да постигнете най-добри резултати, спазвайте следните съвети за пътуване итранспортиране:●Подгответе компютъра за пътуване и т
◦Проверете митническите разпоредби по отношение на компютърната техника завсяка отделна държава от вашия маршрут.◦Проверете изискванията за захранващи
б Отстраняване на неизправностиИзточници на информация за отстраняване нанеизправности●Използвайте връзките към уеб сайтове и допълнителна информация
1Добре дошлиСлед като конфигурирате и регистрирате компютъра, е важно да извършите следните стъпки:СЪВЕТ: За да се върнете бързо към стартовия екран н
Екранът на компютъра е празенАко екранът е празен, но не сте изключили компютъра, една или повече от следните настройкиможе да е причината за това:●Ко
ПРЕДУПРЕЖДЕНИЕ! За да избегнете опасността от изгаряния или прегряване на компютъра,не поставяйте компютъра направо в скута си и не блокирайте достъпа
Някой допълнителен външен оптичен диск не се възпроизвежда●Запишете работните файлове и затворете всички отворени програми, преди давъзпроизведете CD
●Изберете по-ниска скорост на запис и опитайте отново.●Ако копирате диск, запишете информацията от диска източник на твърдия диск, преди дасе опитате
в Електростатично разрежданеЕлектростатично разреждане е освобождаване на статично електричество, когато два обектавлязат в контакт – например, ударът
Азбучен указателАавтоматична DriveLock паролавъвеждане 70премахване 71администраторска парола 63антени за WLAN,идентифициране 7антени за WWAN,идентифи
задаване на опциите назахранването 39заспиваневлизане 39излизане 39захранванебатерия 41опции 39съхраняване 45захранване, извод 6захранване, ключ 38зах
куплунг за аудиоизход (заслушалки), идентифициране 6куплунг за микрофон(аудиовход),идентифициране 6куплунг за слушалки(аудиоизход)6куплунгиRJ-45 (мреж
изваждане 59инсталиране 59твърд диск, възстановяване 83твърд диск, индикатори 61температура 45температура на батерията 45тъчпадбутони 8използване 24Уу
Откриване на информацияВече използвахте Инструкции за инсталиране, за да включите компютъра и да откриете товаръководство. За да намерите източници на
Източници За информация относно– или –Отидете на http://www.hp.com/go/orderdocuments.*Можете да откриете специално предоставената ограничена гаранция
2Опознайте компютъра си4Глава 2 Опознайте компютъра си
ОтдясноКомпонент Описание(1)USB 3.0 портове (2) Всеки USB 3.0 порт свързва допълнително USBустройство, като например клавиатура, мишка, външнодисково
Компонент Описание(1)Извод за захранване Свързва променливотоков адаптер.(2) Вентилационен отвор Провежда въздушен поток за охлаждане на вътрешнитеко
ДисплейКомпонент Описание(1)Антени за WLAN (2)* (само при някоимодели)Изпращат и получават безжични сигнали за комуникация сбезжични локални мрежи (WL
ОтгореТъчпадКомпонент Описание(1) Посочващ джойстик Премества показалеца и избира или активира елементина екрана.(2) Ляв бутон на посочващия джойсти
ИндикаториКомпонент Описание(1)Индикатор на захранването ●Вкл.: Компютърът е включен.●Примигва: Компютърът е в състояние на заспиване,което е енергосп
© Copyright 2014 Hewlett-PackardDevelopment Company, L.P.AMD е търговска марка на AdvancedMicro Devices, Inc. Bluetooth е търговскамарка, собственост
Компонент Описание(5)Индикатор за изключен звук●Жълто: Звукът на компютъра е изключен.●Бяло: Звукът на компютъра е включен.(6) Индикатор Caps Lock Бя
Бутони, високоговорители и четец на пръстови отпечатъци (само принякои модели)Компонент Описание(1)Бутон на захранването●Когато компютърът е изключен,
Компонент Описаниевъведете захранване, изберете Настройки зазахранване и заспиване, а след това изберетеЗахранване и заспиване от списъка с приложения
КлавишиКомпонент Описание(1) Клавиш esc Показва системна информация при натискане вкомбинация с клавиша fn.(2) Клавиш fn Изпълнява често използвани
ОтдолуКомпонент Описание(1) Отделение за безжичен модул имодул с паметСъдържа безжичен модул и модул с памет.ВНИМАНИЕ: За да избегнете блокиране наси
Компонент Описание(6)Ключ за освобождаване на батерията Освобождава батерията от отделението забатерията.(7) Отделение за батерията и слот за SIMкарт
Компонент Описаниее почти изчерпан. Когато батерията достигнекритично ниво, индикаторът започва да мигабързо.●Изкл.: Батерията е напълно заредена.(4)И
3Свързване към мрежаМожете да носите компютъра си навсякъде, където пътувате. Но дори у дома можете даразглеждате глобалната мрежа и да виждате информ
свети в бяло, значи поне едно безжично устройство е включено. Ако индикаторът на безжичнавръзка е изключен, всички безжични устройства са изключени.ЗА
Настройване на безжична локална мрежа (WLAN)За да настроите WLAN мрежа и да се свържете към интернет, трябва да разполагате съсследното оборудване:●Ши
Предупреждение за безопасностПРЕДУПРЕЖДЕНИЕ! За да избегнете опасността от изгаряния или прегряване на компютъра,не поставяйте компютъра направо в ску
както като софтуер, така и като хардуер. Някои мрежи използват комбинация от дватавида.●Използвайте шифроване на безжичната връзка.Шифроването на безж
мрежови услуги (наричан мобилен оператор), който в повечето случаи е оператор на мобилнателефонна мрежа. Покритието за мобилната широколентова връзка
7. Поставете SIM картата в слота за SIM карта и леко натиснете SIM картата в слота, докатовлезе стабилно.ЗАБЕЛЕЖКА: SIM картата на компютъра може да с
●Аудиоустройства (слушалки с микрофон, високоговорители)●МишкаBluetooth устройствата предоставят възможност за свързване „от точка до точка”, което ви
4Навигация с помощта наклавиатурата, жестове с пръсти ипосочващи устройстваКомпютърът ви позволява придвижване по екрана с помощта на жестове с пръсти
Включване и изключване на тъчпадаЗа да включите и изключите тъчпада, бързо натиснете двукратно бутона за включване/изключване на тъчпада.ДокосванеЗа д
Щипване с 2 пръста за мащабиранеЩипването с 2 пръста за мащабиране позволява да увеличавате и намалявате мащаба наизображения или текст.●Можете да уве
●Поставете два пръста в зоната на тъчпада и натиснете, за да се отвори менюто с опции заизбрания обект.Завъртане (само при някои модели)Завъртането по
Използване на клавиатуратаКлавиатурата и мишката ви позволяват да въвеждате и избирате елементи, да превъртате и даизпълнявате същите функции, както п
КлавишнакомбинацияОписаниеfn+f2Показва информация за заряда на всички инсталирани батерии. На дисплея се показва коибатерии се зареждат и се отчита ос
iv Предупреждение за безопасност
Използване на вградения цифров блок на клавиатуратаКомпонент Описание(1)Клавиш fn Включва/изключва вградения цифров блок при натискане вкомбинация с к
Използване на допълнителен външен цифров блок на клавиатуратаКлавишите на повечето външни цифрови блокове на клавиатурата имат различна функция взавис
5МултимедияВашият компютър може да съдържа:●Вграден(и) високоговорител(и)●Вграден(и) микрофон(и)●Вградена уеб камера●Предварително инсталиран мултимед
Свързване на слушалки и микрофониМожете да свържете кабелни слушалки или слушалки с микрофон към куплунга за аудиоизход(за слушалки)/аудиовход (за мик
ВидеоВашият компютър на HP е мощно видео устройство, което ви позволява да гледате видеоклипове, излъчвани от вашите любими уеб сайтове, и да изтеглят
VGAПортът за външен монитор, или VGA порт, е интерфейс за аналогов дисплей, който свързвавъншно устройство с дисплей VGA, като външен VGA монитор или
ЗАБЕЛЕЖКА: Дадено DisplayPort устройство може да се свърже към DisplayPort порта накомпютъра. Информацията, която се показва на екрана на компютъра, м
Откриване и свързване към безжични дисплеи, съвместими с Miracast(само при някои модели)За да откриете и да се свържете към безжични дисплеи, съвмести
6Управление на захранванетоЗАБЕЛЕЖКА: Даден компютър може да има бутон на захранването или ключ за захранване.Терминът бутон на захранването се използ
Задаване на опциите на захранванетоИзползване на режимите за икономия на енергияРежимът на заспиване е разрешен по подразбиране.Когато компютърът влез
Съдържание1 Добре дошли ...
Активиране и излизане от стартирана от потребителя хибернацияМожете да активирате стартирана от потребителя хибернация и да промените други настройкин
4. Щракнете върху Изисквай парола (препоръчва се).ЗАБЕЛЕЖКА: Ако трябва да създадете парола за потребителски акаунт или дапромените текущата си парола
Използване на функцията за проверка на батериятаHP Support Assistant предоставя информация за състоянието на инсталираната в компютърабатерия.За да ст
●Иконата на индикатора за заряд на батерията в зоната за уведомяване показва съобщениеза ниско или критично ниво на батерията.ЗАБЕЛЕЖКА: За допълнител
3. Наклонете батерията надолу (2), плъзнете я (3) в отделението, докато ключа заосвобождаването ѝ щракне, а след това плъзнете ключа наляво, за да зак
3. Плъзнете батерията навън (2) и след това вдигнете външния ѝ край (3), за да я извадитеот компютъра.Съхраняване на заряда на батерията●От стартовия
Калибрирайте батерията, преди да я използвате, ако е била оставена на съхранение месец илиповече.Изхвърляне на батерия, която може да се сменя от потр
Използване на външно променливотоково захранванеПРЕДУПРЕЖДЕНИЕ! Не зареждайте батерията на компютъра, когато сте на борда на самолет.ПРЕДУПРЕЖДЕНИЕ! З
Проверка на променливотоков адаптерПроверете променливотоковия адаптер, ако компютърът проявява някой от следнитесимптоми, когато е включен към промен
ЗАБЕЛЕЖКА: За повече информация вижте помощта към софтуера за превключване награфични режими.Задаване на опциите на захранването49
4 Навигация с помощта на клавиатурата, жестове с пръсти и посочващи устройства ... 24Използване на посочващи устройства ...
7Външни карти и устройстваИзползване на четци за карти с паметДопълнителните карти с памет осигуряват защитено съхранение и удобно споделяне на данни.
3. Натиснете картата навътре (1), след което я извадете от слота (2).ЗАБЕЛЕЖКА: Ако картата не излиза, издърпайте я от слота.Използване на смарт карти
Използване на USB устройствоУниверсалната серийна шина (USB) е хардуерен интерфейс, който може да се използва засвързване на допълнително външно устро
Свързване на USB устройствоВНИМАНИЕ: За да намалите риска от повреда на USB конектора, използвайте минималнасила, за да свържете устройството.▲Свържет
Използване на допълнителни външни устройстваЗАБЕЛЕЖКА: За повече информация относно необходимия софтуер и драйвери или за даразберете кой порт на комп
2. Подравнете точките за скачване на устройството за скачване с рецепторите в долната частна компютъра и снижавайте компютъра към устройството за скач
8Дискови устройстваБоравене с дисковите устройстваВНИМАНИЕ: Дисковите устройства са крехки компютърни компоненти, които изискватвнимание при работа с
Запишете работните файлове и изключете компютъра, преди да добавите или смените модул спамет или твърд диск.Ако не сте сигурни дали компютърът е изклю
2. Отвийте 2-те винта на капака на твърдия диск (1). Плъзнете капака на твърдия диск навън(2), така че да излезе извън компютъра, а след това извадете
Смяна или надстройване на твърдия дискВНИМАНИЕ: За да предотвратите загуба на информация или блокиране на системата:Изключете компютъра, преди да изва
Технология Intel Rapid Start Technology (само при някои модели) ... 39Влизане и излизане от режим на заспиване ...
1. Подравнете твърдия диск в отделението на твърдия диск (1), след което наклонетенадолу твърдия диск към отделението, докато конекторът на твърдия ди
1. Свържете компютъра към променливотоково захранване.2. От стартовия екран напишете диск.3. Щракнете върху Оптимизиране.ЗАБЕЛЕЖКА: Windows включва фу
9ЗащитаЗащита на компютъраСтандартните функции за защита, предоставени от операционната система Windows ипомощната програма Computer Setup (BIOS) извъ
Използване на паролиПаролата представлява група от символи, които сте избрали за защита на своята компютърнаинформация. Могат да бъдат зададени няколк
Задаване на пароли в Computer SetupПарола ФункцияАдминистраторска парола за BIOS* Защитава достъпа до Computer Setup.ЗАБЕЛЕЖКА: Ако са активирани функ
1. Включете или рестартирайте компютъра, след което натиснете клавиша esc, докато най-долу на екрана е показано съобщението „Press the ESC key for Sta
Въвеждане на администраторска парола за BIOSПри искането за въвеждане на BIOS administrator password (Администраторска парола за BIOS)въведете паролат
Задаване на DriveLock паролаЗа да зададете парола за DriveLock в Computer Setup, извършете следните стъпки:1. Включете компютъра, след което натиснете
Въвеждане на DriveLock паролаТвърдият диск трябва да бъде поставен в компютъра (а не в допълнително устройство заскачване или външно MultiBay устройст
Промяна на DriveLock паролаЗа да промените парола за DriveLock в Computer Setup, извършете следните стъпки:1. Включете компютъра, след което натиснете
8 Дискови устройства ...
Премахване на DriveLock защитаЗа да премахнете DriveLock защитата в Computer Setup, изпълнете следните стъпки:1. Включете компютъра, след което натисн
4. Въведете администраторската парола за BIOS, след което натиснете enter.5. Използвайте посочващо устройство или клавишите със стрелки, за да изберет
Използване на софтуер на защитна стенаЗащитните стени служат за предотвратяване на неразрешен достъп до система или мрежа.Защитната стена може да бъде
ЗАБЕЛЕЖКА: Гнездото за защитен кабел на компютъра може малко да се различава отилюстрациите в този раздел. Вижте Опознайте компютъра си на страница 4
10ПоддръжкаДобавяне или смяна на модули с паметКомпютърът има едно отделение за модул с памет. Капацитетът на компютъра може да сеувеличи, като се доб
в. Наклонете леко сервизната вратичка от компютъра (2), а след това я повдигнетенагоре (3) и я извадете от компютъра.6. Ако сменяте даден модул с паме
б. Хванете здраво края на модула с памет (2), след което внимателно го изтеглетенавън от слота за модул с памет.ВНИМАНИЕ: За да предотвратите евентуал
в. Внимателно натиснете модула с памет надолу (3), като натискате левия и десния муъгъл, докато задържащите скоби щракнат на място.ВНИМАНИЕ: За да не
в. Завъртете вратичката надолу (2), а след това затегнете 5-те винта (3).9. Поставете обратно капака на твърдия диск (вж. Поставяне на капака на твърд
Процедури за почистванеСледвайте процедурите в тази глава за безопасно почистване на компютъра.ПРЕДУПРЕЖДЕНИЕ! За да предотвратите евентуален електрич
10 Поддръжка ...
Актуализиране на програми и драйвериHP препоръчва редовно да актуализирате програмите и драйверите си с най-новите имверсии. Отидете на http://www.hp.
11Архивиране и възстановяванеЗа да защитите информацията си, използвайте помощните програми за „Архивиране ивъзстановяване“ в Windows за архивиране на
ЗАБЕЛЕЖКА: Ако не можете да заредите (стартирате) компютъра и не можете да използватеносителите за възстановяване на системата, които преди това сте с
Използване на инструменти за възстановяване f11ВНИМАНИЕ: При използване на f11 съдържанието на твърдия диск се изтрива напълно, следкоето дискът се фо
След като инсталирането завърши:1. Извадете носителя с операционната система Windows, след което поставете носителяDriver Recovery (Възстановяване на
12Computer Setup (BIOS), MultiBoot иинструмент за хардуернадиагностика на компютъра на HP(UEFI)Използване на Computer SetupComputer Setup, или Basic I
●За да изберете меню или елемент от меню, използвайте клавиша tab и клавишите съсстрелки на клавиатурата, след което натиснете клавиша enter, или изпо
ЗАБЕЛЕЖКА: Настройките за парола и защита няма да се променят, когато възстановитефабричните настройки.Актуализиране на BIOSНа уеб сайта на HP може да
3. Следвайте указанията на екрана.4. В областта за изтегляне направете следното:а. Открийте най-новата актуализация за BIOS и я сравнете с версията на
Можете да промените реда, в който компютърът търси дадено устройство за зареждане, катопромените реда на зареждане в Computer Setup. Също така можете
Další dokumenty pro ne HP EliteBook Folio 9480m Notebook PC


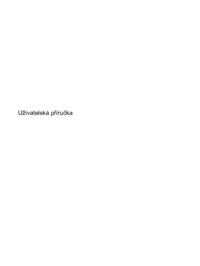







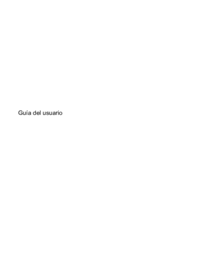







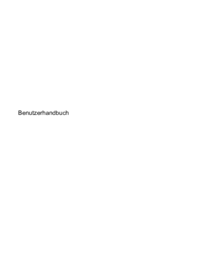









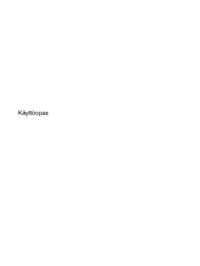







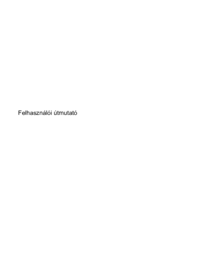

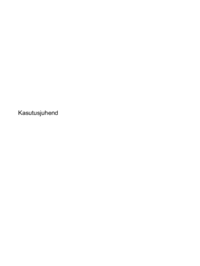







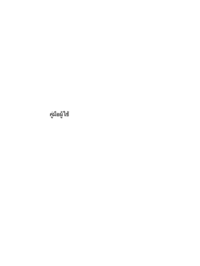













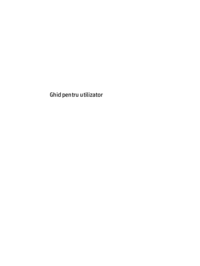
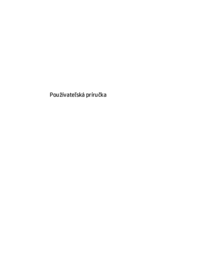


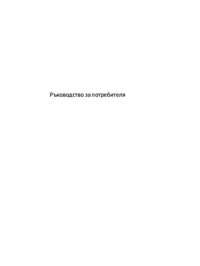



 (74 stránky)
(74 stránky) (31 stránky)
(31 stránky) (25 stránky)
(25 stránky) (91 stránky)
(91 stránky) (26 stránky)
(26 stránky)
 (42 stránky)
(42 stránky) (48 stránky)
(48 stránky) (52 stránky)
(52 stránky) (148 stránky)
(148 stránky) (52 stránky)
(52 stránky) (16 stránky)
(16 stránky)







Komentáře k této Příručce