HP EliteBook Folio 9480m Notebook PC Uživatelský manuál Strana 1
Procházejte online nebo si stáhněte Uživatelský manuál pro ne HP EliteBook Folio 9480m Notebook PC. HP EliteBook Folio 9480m Notebook PC Посібник користувача Uživatelská příručka
- Strana / 119
- Tabulka s obsahem
- KNIHY
- Посібник користувача 1
- Пошук інформації 12
- Знайомство з комп’ютером 14
- Права панель 15
- Ліва панель 15
- Верхня панель 18
- Індикатори 19
- Нижня панель 24
- Передня панель 25
- Підключення до мережі 27
- Використання WLAN 29
- Налаштування мережі WLAN 30
- Захист мережі WLAN 30
- Використання вказівника 35
- Прокручування 36
- Натискання двома пальцями 37
- Використання клавіатури 39
- Мультимедіа 42
- Порт DisplayPort 45
- Керування живленням 48
- Збереження заряду батареї 55
- Зберігання запасної батареї 55
- Заміна батареї користувачем 56
- Зовнішні картки та пристрої 60
- Використання смарт-карток 61
- Використання пристрою USB 62
- Підключення пристрою USB 63
- Від’єднання пристрою USB 63
- Робота з дисками 66
- Використання жорстких дисків 66
- Зняття кришки жорсткого диска 68
- Виймання жорсткого диска 69
- Установлення жорсткого диска 69
- Захист комп’ютера 72
- Використання паролів 73
- Налаштування пароля DriveLock 77
- Введення пароля DriveLock 78
- Змінення пароля DriveLock 79
- Зняття захисту DriveLock 80
- Використання брандмауера 82
- (лише в деяких моделях) 83
- Розділ 9 Безпека 84
- Обслуговування 85
- Очищення комп’ютера 89
- Оновлення програм і драйверів 90
- Важливі вказівки 93
- Створення носія відновлення 94
- Виконання відновлення системи 95
- Driver Recovery 96
- Worldwide Telephone Numbers 97
- MultiBoot та HP PC Hardware 99
- Diagnostics (UEFI) 99
- Оновлення BIOS 101
- Вибір параметрів MultiBoot 103
- Підтримка 107
- Технічні характеристики 109
- Вирішення проблем 111
- Комп’ютер незвично гарячий 112
- Зовнішній пристрій не працює 113
- Покажчик 116
Shrnutí obsahu
Посібник користувача
13 Підтримка ...
●Щоб вибрати меню або пункт меню, натисніть клавішу tab одночасно з клавішами зістрілками, а потім натисніть клавішу Enter або скористайтеся вказівним
Зміни набудуть чинності після перезавантаження комп’ютера.ПРИМІТКА. Параметри пароля та параметри захисту не змінюються після відновленнязаводських па
а. Визначте оновлення BIOS, випущене пізніше, ніж версія BIOS, яку наразі встановленона комп’ютері. Запишіть дату, назву або інший ідентифікатор оновл
Вибір параметрів MultiBootУтиліту MultiBoot можна використовувати для наведених нижче цілей.●Для встановлення нового порядку завантаження, який викори
повідомлення «Press the ESC key for Startup Menu» (Натисніть клавішу ESC для переходудо меню запуску).2. Натисніть клавішу f9.3. За допомогою вказівно
Використання HP PC Hardware Diagnostics (UEFI) (лише вдеяких моделях)HP PC Hardware Diagnostics — це уніфікований інтерфейс UEFI, який дозволяє запуск
4. Виберіть свою модель комп’ютера й операційну систему.5. У розділі Diagnostic (Діагностика) виберіть HP UEFI Support Environment (Середовищепідтримк
13ПідтримкаЗв’язок зі службою підтримкиЯкщо інформація, надана в цьому посібнику користувача або в розділі довідки та технічноїпідтримки, не містить в
ЯрликиПрикріплені до комп’ютера ярлики містять інформацію, яка може знадобитися під час усуненнянесправностей системи або закордонної подорожі.ВАЖЛИВО
14Технічні характеристики●Вхідне живлення●Умови експлуатаціїВхідне живленняВідомості про живлення в цьому розділі можуть знадобитися під час міжнародн
1ВступПісля налаштування та реєстрації комп’ютера виконайте наведені нижче дії.●Підключіться до Інтернету. Налаштуйте дротову або бездротову мережу, щ
а Подорожування та перевезенняНижче наведено кілька рекомендацій, на які слід зважати та які гарантують безпеку пристроюпід час подорожування з комп’ю
б Усунення несправностейРесурси з усунення несправностей●Скористайтеся посиланнями на веб-сайти та додатковою інформацією про комп’ютер урозділі довід
●Можливо, комп’ютер перебуває в режимі сну. Для виходу з режиму сну натисніть і швидковідпустіть кнопку живлення. Режим сну — це функція енергозбереже
ПРИМІТКА. Вентилятор для охолодження внутрішніх компонентів і запобігання перегрівукомп’ютера запускається автоматично. Почергове ввімкнення та вимкне
Не активуйте режим сну під час відтворення диска. Інакше може з’явитисяпопереджувальне повідомлення із запитом на продовження. Якщо таке повідомленняз
в Електростатичний розрядЕлектростатичний розряд — це виділення статичного струму під час контакту двох об’єктів,наприклад електричний удар, якого ви
ПокажчикСимволи/ Числа"гарячі" клавішізаряд батареї 29збільшення гучностідинаміка 30збільшення яскравостіекрана 30зменшення гучностідинаміка
кнопки 32регулювання 32Ддинаміки, визначення 14дискивикористання 56жорсткий 54зовнішній 54оптичний 54робота 56догляд за комп’ютером 79додаткові зовніш
кнопка бездротового доступу17кнопка живленнявизначення 11використання 38кнопкигучність 32живлення 11, 38кнопка Windows 13ліва кнопка вказівника 8ліва
важливі оновлення 72програма дефрагментаціїдиска 60програма очищення диска61Ррегулятивна інформаціяярлики сертифікаціїбездротового зв’язку 98ярлик із
Пошук інформаціїВи вже скористалися Вказівками з налаштування, щоб увімкнути комп’ютер і знайти цейпосібник. Наведена нижче таблиця допоможе знайти по
Ресурси Інформація(Посібники користувача) > Просмотр сведений огарантии (Переглянути інформацію про гарантію).— або —перейдіть за посиланням http:/
2Знайомство з комп’ютером4Розділ 2 Знайомство з комп’ютером
Права панельКомпонент Опис(1)Порти USB 3.0 (2) До кожного порту USB 3.0 можна підключитидодатковий USB-пристрій, наприклад, клавіатуру,мишу, зовнішній
Компонент Опис(1)Гніздо живлення Використовується для підключення адаптера змінногоструму.(2) Вентиляційний отвір Слугує для охолодження внутрішніх к
ДисплейКомпонент Опис(1)Антени WLAN (2)* (лише в деяких моделях) Надсилання й отримання сигналів бездротової мережі дляобміну даними через бездротові
Верхня панельСенсорна панельКомпонент Опис(1) Вказівник Використовується для переміщення вказівника, виборуй активування об’єктів на екрані.(2) Ліва
ІндикаториКомпонент Опис(1)Індикатор живлення ●Світиться: комп’ютер увімкнено.●Блимає: комп’ютер перебуває в режимі сну, у якомузаощаджується електрое
© Copyright 2014 Hewlett-PackardDevelopment Company, L.P.,Bluetooth є торговою маркою, яканалежить відповідному власнику йвикористовується компанією H
Компонент Опис(6) Індикатор Caps lock Світиться білим: активовано режим Caps lock, у якомувводяться лише великі літери.(7) Індикатор сенсорної панел
Кнопки, динаміки та пристрій для читання відбитків пальців (лише вдеяких моделях)Компонент Опис(1)Кнопка живлення●Якщо комп’ютер вимкнено, натисніть ц
Компонент Опискерування) > Система и безопасность (Система табезпека) > Параметры электропитания(Електроживлення).(2)Кнопка бездротового доступу
КлавішіКомпонент Опис(1) Клавіша esc Якщо натиснути одночасно з клавішею fn, відображаєвідомості про систему.(2) Клавіша fn За натискання разом із ф
Нижня панельКомпонент Опис(1) Відділення для модулів пам’яті табезпроводового зв’язку.У ньому розміщено модулі пам’яті табезпроводового зв’язку.ПОПЕР
Компонент Опис(5) Відділення для жорсткого диска У ньому розміщено жорсткий диск.(6)Фіксатор батареї Використовується для вивільнення батареї звідпов
Компонент Опис●Не світиться: батарею повністю заряджено.(4)Індикатор жорсткого диска●Блимає білим: жорсткий дисквикористовується.●Світиться жовтим: пр
3Підключення до мережіКомп’ютер може супроводжувати вас у будь-якій подорожі. Але ви можете вивчати світ іотримувати доступ до інформації з мільйонів
ПРИМІТКА. Комп’ютер може бути оснащено кнопкою/перемикачем бездротового доступу абовідповідною клавішею на клавіатурі. Для позначення всіх типів засоб
Використання інструментів керування операційної системиЦентр мережних підключень і спільного доступу дає можливість налаштовувати підключенняабо мереж
Зауваження щодо умов безпечної експлуатаціїУВАГА! Щоб зменшити ймовірність отримання теплових травм або перегрівання комп’ютера,не тримайте його на ко
Налаштування мережі WLANЩоб налаштувати WLAN і підключення до Інтернету, потрібне наведене нижче обладнання.●Широкосмуговий модем (DSL або кабельний)
Бездротове шифрування використовує параметри безпеки для шифрування тарозшифровування даних, що передаються мережею. Додаткові відомості див. у розділ
підключатися до корпоративної мережі, коли ви перебуваєте в дорозі чи поза межами дії точокдоступу Wi-Fi.HP підтримує наведені нижче технології.●HSPA
7. Вставте SIM-картку у відповідне гніздо та злегка натисніть, доки вона не зафіксується.ПРИМІТКА. Порт SIM комп’ютера може відрізнятися від зображено
●Аудіопристрої (динаміки, навушники)●МишаПристрої Bluetooth забезпечують однорангові з’єднання, що дають змогу налаштовуватиперсональну локальну мереж
4Навігація за допомогою клавіатури,жестів і вказівних пристроївКомп’ютер дає можливість переміщуватися екраном за допомогою жестів (лише в деякихмодел
Увімкнення та вимкнення сенсорної панеліЩоб вимкнути або ввімкнути сенсорну панель, двічі швидко торкніться кнопки її ввімкнення/вимкнення.ДотикЩоб зр
Зведення або розведення двома пальцямиЗводячи або розводячи два пальці, можна масштабувати зображення або текст.●Щоб збільшити масштаб, покладіть два
●Помістіть два пальці на сенсорну панель і натисніть, щоб відкрити меню опцій і вибратиоб’єкт.Повертання (лише в деяких моделях)Виконується повертання
Використання клавіатуриКлавіатура ти миша дають змогу вводити текст, вибирати об’єкти, здійснювати прокручування,а також виконувати ті самі дії, які м
iv Зауваження щодо умов безпечної експлуатації
Комбінація клавіш ОписБільшість зовнішніх моніторів отримує відеоінформацію з комп’ютера за допомогоювідеостандарту VGA для зовнішніх моніторів. Окрім
Компонент ОписПРИМІТКА. Якщо до комп’ютера підключено зовнішнюклавіатуру або цифрову клавіатуру, вбудована цифроваклавіатура не працюватиме.(2)Суміщен
5МультимедіаЦей комп’ютер може містити такі компоненти:●вбудовані динаміки;●вбудовані мікрофони;●вбудовану веб-камера;●попередньо встановлене мультиме
Підключення навушників і мікрофонівДо гнізда аудіовиходу (навушники)/аудіовходу (мікрофон) на комп’ютері можна підключитидротові навушники чи гарнітур
ВідеоЦей комп’ютер HP є потужним відеопристроєм, за допомогою якого можна переглядатипотокове відео на улюблених веб-сайтах або завантажувати відео та
VGAПорт зовнішнього монітора (порт VGA) — це аналоговий інтерфейс відображення, який даєзмогу підключати до комп’ютера зовнішні пристрої відображення
ПРИМІТКА. Для передавання відео- або аудіосигналу через порт DisplayPort потрібен кабельDisplayPort (не входить у комплект постачання).ПРИМІТКА. До по
DVD-диски без захисту вихідного вмісту.) Диски Blu-ray із захистом вихідного вмісту невідтворюються на пристроях із технологією Intel Wireless Display
6Керування живленнямПРИМІТКА. Комп’ютер може бути оснащено кнопкою або перемикачем живлення. Термін"кнопка живлення" використовується в цьом
ПОПЕРЕДЖЕННЯ. Щоб зменшити ризик можливого зниження якості відтворення аудіо- тавідеофайлів, втрати інформації або функціональних можливостей відтворе
Зміст1 Вступ ...
Активація сплячого режиму та вихід із ньогоВідповідно до заводських параметрів запуск сплячого режиму відбувається через певнийперіод неактивності, як
4. Натисніть Запрашивать пароль (рекомендуется) (Запитувати пароль (рекомендовано)).ПРИМІТКА. Якщо потрібно створити пароль облікового запису користув
Використання інструмента перевірки батареїРозділ «Довідка та технічна підтримка» надає інформацію про стан батареї, установленої вкомп’ютері.Щоб запус
●Піктограма індикатора живлення в області сповіщень відображає сповіщення про низькийабо критичний рівень заряду батареї.ПРИМІТКА. Додаткову інформаці
3. Нахиліть батарею (2) та посувайте її (3), доки фіксатор не стане на місце, після чогоперемістіть фіксатор ліворуч, щоб зафіксувати батарею.ПРИМІТКА
3. Щоб зняти батарею з комп’ютера, потягніть батарею назовні (2), підніміть переднючастину та вийміть її (3).Збереження заряду батареї●Виберіть параме
Утилізація батареї, заміненої користувачемУВАГА! Щоб уникнути ризику пожежі чи отримання опіків, не розбирайте, не ламайте та непроколюйте батарею; не
Використання зовнішнього джерела змінного струмуУВАГА! Заборонено заряджати батарею комп’ютера на борту літака.УВАГА! Щоб зменшити потенційний ризик в
Перевірка адаптера змінного струмуЗа наявності описаних нижче ознак перевірте адаптер змінного струму, яким комп’ютерпідключений до джерела змінного с
●Режим продуктивності — застосунки запускаються з оптимальною продуктивністю.●Режим енергозбереження заощаджує заряд батареї.Використання можливості з
Підключення до локальної мережі (LAN) ... 244 Навігація за допомогою клавіатури,
7Зовнішні картки та пристроїВикористання пристроїв для читання карток пам'ятіДодаткові картки пам’яті надають можливість безпечно зберігати інфор
3. Натисніть на картку (1), а потім вийміть її з гнізда (2).ПРИМІТКА. Якщо картка не виштовхується, витягніть її з гнізда.Використання смарт-картокПРИ
Виймання смарт-картки▲Візьміться за край смарт-картки та витягніть її із пристрою зчитування смарт-картки.Використання пристрою USBUSB — це апаратний
Підключення пристрою USBПОПЕРЕДЖЕННЯ. Щоб запобігти пошкодженню гнізда USB, не докладайте надмірних зусильпід час підключення пристрою.▲Підключіть каб
Використання додаткових зовнішніх пристроївПРИМІТКА. Щоб отримати додаткову інформацію про необхідне програмне забезпечення тадрайвери, а також про ви
2. Сумістіть затискачі для закріплення на пристрої підключення з гніздами на нижній частинікомп'ютера, після чого опустіть комп'ютер в прист
8ДискиРобота з дискамиПОПЕРЕДЖЕННЯ. Диски — це досить ламкі компоненти комп’ютера, з якими слід поводитисьобережно. Перед початком роботи з дисками пр
Технологія Intel Smart Response Technology (лише в деяких моделях)Intel® Smart Response Technology (SRT) — це функція кешування Intel® Rapid StorageTe
2. Відкрутіть 2 гвинти кришки жорсткого диска (1). Висуньте кришку жорсткого диска закрай(2) комп’ютера і зніміть її (3).Зняття кришки жорсткого диска
Заміна чи оновлення жорсткого дискаПОПЕРЕДЖЕННЯ. Щоб уникнути втрати даних або зависання системи, виконайте наведенінижче дії.Вимкніть комп’ютер перед
Активація сплячого режиму та вихід із нього ... 40Використання індикатора та параметрів живлення ...
2. Закрутіть 4 гвинти (2), щоб закріпити жорсткий диск.3. Установіть кришку жорсткого диска (див. розділ Зняття кришки жорсткого дискана сторінці 58).
1. Підключіть комп’ютер до джерела живлення змінного струму.2. Натисніть Пуск > Все программы (Усі програми) > Стандартные (Стандартні) >Служ
9БезпекаЗахист комп’ютераСтандартні функції безпеки, що надаються операційною системою Windows і утилітою ComputerSetup (BIOS), яка працює окремо від
Комп’ютерний ризик Функції безпекивибору в утиліті Computer Setup можна використовувати вказівний пристрій (сенсорну панель, вказівник чи мишуUSB) або
Пароль ФункціяПароль користувача* Захист доступу з облікового запису користувача Windows.*Щоб отримати інформацію про встановлення пароля адміністрато
За допомогою клавіш зі стрілками виберіть Main (Головне) > Save Changes and Exit(Зберегти зміни та вийти), а потім натисніть клавішу Enter.Зміни на
Введення пароля адміністратора BIOSКоли відобразиться запит BIOS administrator password (Пароль адміністратора BIOS), введітьпароль (використовуючи ті
Налаштування пароля DriveLockЩоб установити пароль DriveLock в утиліті Computer Setup, виконайте описані нижче дії.1. Увімкніть комп’ютер, а потім нат
Введення пароля DriveLockПереконайтеся, що жорсткий диск вставлено в комп’ютер (а не в додатковий пристрій дляпідключення чи зовнішнє обладнання Multi
Змінення пароля DriveLockЩоб змінити пароль DriveLock в утиліті Computer Setup, виконайте описані нижче дії.1. Увімкніть комп’ютер, а потім натисніть
8 Диски ...
Зняття захисту DriveLockЩоб зняти захист DriveLock в утиліті Computer Setup, виконайте описані нижче дії.1. Увімкніть комп’ютер, а потім натисніть кла
3. За допомогою вказівного пристрою або клавіш зі стрілками виберіть Security (Безпека) >Hard Drive Tools (Інструменти жорсткого диска) > Automa
Щоб отримати додаткові відомості про комп’ютерні віруси, введіть віруси в полі пошуку врозділі «Довідка та технічна підтримка».Використання брандмауер
Установка додаткового кабелю безпекиПРИМІТКА. Кабель безпеки служить як застережний засіб, проте він не завжди можезахистити комп’ютер від неналежного
металевого датчика. Розміщення пристрою для читання відбитків пальців на комп’ютері див. урозділі Знайомство з комп’ютером на сторінці 4.74Розділ 9
10ОбслуговуванняУстановлення або заміна модулів пам’ятіКомп’ютер оснащено одним відділенням для модулів пам’яті. Обсяг пам’яті комп’ютера можназбільши
в. Злегка відхиліть кришку від комп’ютера (2), підніміть (3) та зніміть її з комп'ютера.6. Якщо виконується заміна модуля пам’яті на новий, виймі
б. Затисніть краї модуля пам’яті (2) і обережно витягніть його з гнізда.ПОПЕРЕДЖЕННЯ. Щоб не пошкодити модуль пам’яті, тримайте його лише за краї.Не т
в. Обережно притискайте модуль пам’яті (3), натискаючи одночасно на правий і лівийкраї, доки фіксатори не стануть на місце.ПОПЕРЕДЖЕННЯ. Щоб не пошкод
в. Опустіть кришку вниз (2) та закрутіть 5 гвинтів (3).9. Установіть кришку жорсткого диска (див. розділ Зняття кришки жорсткого дискана сторінці 58).
10 Обслуговування ...
Процедури очищенняДотримуйтеся процедур, указаних у цьому розділі, щоб безпечно очистити комп’ютер.УВАГА! Щоб запобігти ураженню електричним струмом а
Перейдіть на веб-сторінку http://www.hp.com/support, щоб завантажити останні версії програм ідрайверів HP. Можна також зареєструватися, щоб отримувати
Використання інструмента SoftPaq Download ManagerHP SoftPaq Download Manager (SDM) — інструмент, який надає швидкий доступ до інформаціїSoftPaq для бі
11Резервне копіювання та відновленняКомп’ютер має засоби (входять до операційної системи та надаються компанією HP), які даютьзмогу захистити інформац
DVD-R DL або DVD±RW. Вибір дисків залежатиме від типу використовуваного пристроюдля читання оптичних дисків.●Перед початком резервного копіювання або
в деяких моделях), які використовуються для перезавантаження комп’ютера та відновленняопераційної системи у випадку її нестабільної роботи чи збою. По
ПРИМІТКА. Якщо не вдається завантажити (запустити) комп’ютер і скористатися ранішествореними носіями відновлення системи (лише в деяких моделях), потр
4. Виберіть Восстановление запуска (Інструмент автовідновлення).5. Дотримуйтеся вказівок на екрані.ПРИМІТКА. Щоб отримати додаткову інформацію про від
Щоб почати відновлення за допомогою DVD-диска з операційною системою Windows 7,виконайте наведені нижче дії.ПРИМІТКА. Цей процес триватиме кілька хвил
12Утиліти Computer Setup (BIOS),MultiBoot та HP PC HardwareDiagnostics (UEFI)Використання утиліти Computer SetupУтиліта Computer Setup або базова сист
Další dokumenty pro ne HP EliteBook Folio 9480m Notebook PC


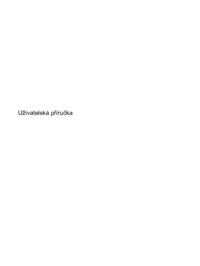






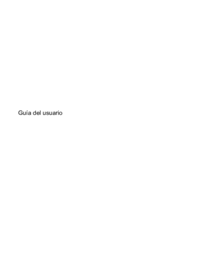







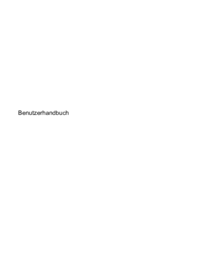










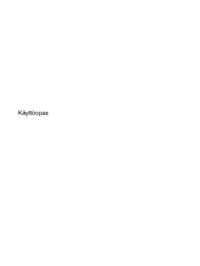







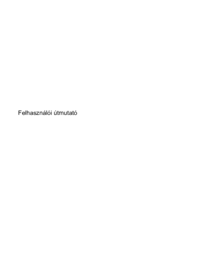

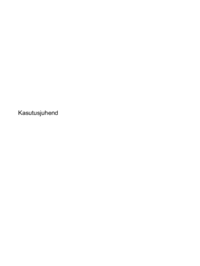







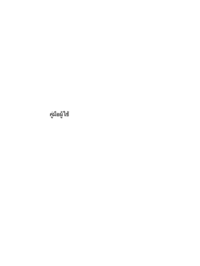













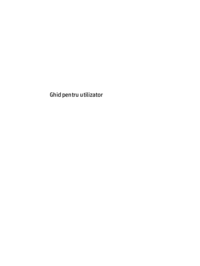
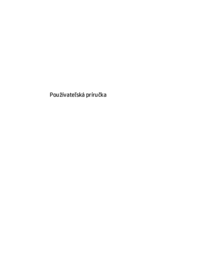


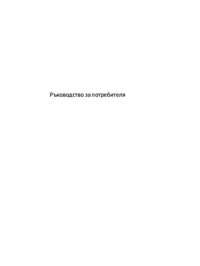



 (60 stránky)
(60 stránky) (51 stránky)
(51 stránky) (48 stránky)
(48 stránky) (60 stránky)
(60 stránky) (30 stránky)
(30 stránky) (57 stránky)
(57 stránky) (31 stránky)
(31 stránky) (101 stránky)
(101 stránky)







Komentáře k této Příručce