HP EliteBook Folio 9480m Notebook PC Uživatelský manuál Strana 1
Procházejte online nebo si stáhněte Uživatelský manuál pro ne HP EliteBook Folio 9480m Notebook PC. HP EliteBook Folio 9480m Notebook PC Ghidul pentru utilizator Uživatelská příručka
- Strana / 114
- Tabulka s obsahem
- KNIHY
- Ghidul pentru utilizator 1
- 1 Bun venit 11
- Găsirea informaţiilor 12
- Găsirea informaţiilor 3 13
- Partea dreaptă 15
- Partea stângă 15
- Afişaj 7 17
- Partea superioară 18
- Indicatoare luminoase 19
- Partea superioară 11 21
- Partea superioară 13 23
- Partea inferioară 24
- Partea frontală 25
- 3 Conectarea la o reţea 27
- Utilizarea butonului wireless 28
- Utilizarea unei reţele WLAN 29
- Configurarea unei reţele WLAN 30
- Protejarea reţelei WLAN 30
- Conectarea la o reţea WLAN 31
- Atingerea 36
- Derularea 36
- Zoom cu două degete 37
- Clic cu 2 degete 37
- Utilizarea tastaturii 39
- 5 Multimedia 42
- DisplayPort 45
- 6 Managementul energiei 47
- Instrucţiuni de 55
- (numai la anumite modele) 56
- Scoaterea unui dispozitiv USB 61
- 8 Unităţi 64
- Scoaterea unităţii de disc 66
- 9 Securitate 70
- Utilizarea parolelor 71
- Setarea unei parole DriveLock 75
- 10 Întreţinere 82
- Curăţarea computerului 86
- Proceduri de curăţare 87
- Instrucţiuni 90
- Driver Recovery 91
- Worldwide 94
- Telephone Numbers 94
- Utilizarea Computer Setup 95
- Actualizarea sistemului BIOS 96
- ROM date 97
- System BIOS 97
- Utilizarea MultiBoot 98
- 13 Asistenţă 102
- Etichete 103
- 14 Specificaţii 104
- B Depanare 106
- C Descărcare electrostatică 110
Shrnutí obsahu
Ghidul pentru utilizator
Anexa A Călătoria cu computerul sau transportul acestuia ... 95Anexa B D
revină implicit la setarea MultiBoot curentă. (Când este selectat 0, meniul locaţiei de pornireExpress Boot nu este afişat.)5. Pentru a salva modifică
Descărcarea caracteristicii HP PC Hardware Diagnostics (UEFI) pe undispozitiv USBNOTĂ: Instrucţiunile pentru descărcarea caracteristicii HP PC Hardwar
13 AsistenţăContactarea asistenţeiDacă informaţiile furnizate în acest ghid pentru utilizator sau în Ajutor şi Asistenţă nu vă răspundîntrebărilor, pu
EticheteEtichetele ataşate la computer furnizează informaţii de care se poate să aveţi nevoie când depanaţisistemul sau când călătoriţi în străinătate
14 Specificaţii●Putere de intrare●Mediul de funcţionarePutere de intrareInformaţiile despre alimentare din această secţiune pot fi utile atunci când i
A Călătoria cu computerul sau transportulacestuiaDacă trebuie să călătoriţi cu computerul sau să-l expediaţi, iată câteva sfaturi pentru a ţine cont d
B DepanareResurse de depanare●Accesaţi legăturile către site-uri web şi informaţiile suplimentare despre computer utilizând Ajutorşi Asistenţă. Pentru
nu este utilizat sau atunci când acumulatorul computerului a atins un nivel scăzut de încărcare.Pentru a modifica aceste setări şi alte setări de alim
●Porniţi dispozitivul conform instrucţiunilor producătorului.●Asiguraţi-vă că toate conexiunile dispozitivului sunt ferme.●Asiguraţi-vă că dispozitivu
Un film nu este vizibil pe un afişaj extern1. Dacă atât ecranul computerului cât şi afişajul extern sunt pornite, apăsaţi fn+f4 o dată sau demai multe
1 Bun venitDupă ce configuraţi şi înregistraţi computerul, este important să efectuaţi următorii paşi:●Conectaţi-vă la Internet – Configuraţi reţeaua
C Descărcare electrostaticăPrin descărcare electrostatică se înţelege eliberarea electricităţii statice când două obiecte intră încontact – de exemplu
IndexAactualizări critice, software 70acumulatorafişare nivel încărcare 40descărcare 40dezafectare 44economisire energie 43înlocuire 44niveluri reduse
Ddepanareafişaj extern 99inscripţionare disc 99redare disc 98depozitarea unui acumulator 43descărcare electrostatică 100difuzoare, identificare 14Disp
mufă ieşire audio (căşti),identificare 6mufă intrare audio (microfon),identificare 6mufă microfon (intrare audio),identificare 6mufă reţea, identifica
tastatură numerică încorporată,identificare 13, 30tastă dezactivare microfon,identificare 30tastă num lk, identificare 31tastă pentru aplicaţii Window
Găsirea informaţiilorAţi utilizat deja Instrucţiunile de configurare pentru a porni computerul şi a localiza acest ghid. Pentrua localiza resursele ca
Resurse Pentru informaţii despre●Asia Pacific: Hewlett-Packard, POD, P.O. Box 200, Alexandra Post Office, Singapore 911507Când solicitaţi o copie impr
2 Familiarizaţi-vă cu computerul4 Capitolul 2 Familiarizaţi-vă cu computerul
Partea dreaptăComponentă Descriere(1)Porturi USB 3.0 (2) Fiecare port USB 3.0 conectează un dispozitiv USBopţional, precum o tastatură, un mouse, o un
Componentă Descriere(2) Orificiu de ventilaţie Permite circulaţia aerului pentru răcirea componentelorinterne.NOTĂ: Ventilatorul computerului porneş
AfişajComponentă Descriere(1) Antene WLAN (2)* (numai la anumite modele) Emit şi recepţionează semnale wireless pentru comunicarea cureţelele locale w
Partea superioarăZona de atingereComponentă Descriere(1) Pârghie indicatoare Deplasează indicatorul şi selectează sau activeazăelemente de pe ecran.
Indicatoare luminoaseComponentă Descriere(1)Led de alimentare ●Aprins: Computerul este pornit.●Clipitor: Computerul este în starea Repaus, un mod deec
© Copyright 2014 Hewlett-PackardDevelopment Company, L.P.Bluetooth este o marcă comercială deţinutăde proprietarul său şi este utilizată deHewlett-Pac
Componentă Descriere(6) Led Caps lock Alb: Funcţia Caps lock este activată, toate tastelefuncţionând ca majuscule.(7) Led pentru zona de atingere
Butoane, difuzoare şi cititor de amprente (numai la anumite modele)Componentă Descriere(1)Buton de alimentare●Când computerul este oprit, apăsaţi buto
Componentă Descriere(3)Buton volum fără sunet Închide sau restabileşte sunetul difuzorului.(4) Cititor de amprente (numai la anumitemodele)Permite c
TasteComponentă Descriere(1) Tasta esc Afişează informaţii despre sistem când este apăsatăîmpreună cu tasta fn.(2) Tasta fn Execută funcţii de siste
Partea inferioarăComponentă Descriere(1) Compartiment wireless şi pentru modulede memorieConţine module wireless şi de memorie.ATENŢIE: Pentru a evi
Componentă Descriere(6)Siguranţă de eliberare a acumulatorului Eliberează acumulatorul din docul pentru acumulator.(7) Doc pentru acumulator și slot
Componentă Descriere●Stins: Acumulatorul este complet încărcat.(4)Led pentru unitatea de disc●Alb clipitor: Unitatea de disc este accesată.●Chihlimbar
3 Conectarea la o reţeaPuteţi să luaţi computerul cu dvs. oriunde mergeţi. Dar chiar şi acasă, puteţi să exploraţi globul şi săaccesaţi informaţii de
▲Faceţi clic dreapta pe pictograma HP Connection Manager din zona de notificare, din extremadreaptă a barei de activităţi, apoi faceţi clic pe butonul
Utilizarea unei reţele WLANCu un dispozitiv WLAN, puteţi accesa o reţea locală wireless (WLAN), care este alcătuită din altecomputere şi accesorii leg
Notă de avertizare privind siguranţaAVERTISMENT! Pentru a reduce posibilitatea de vătămare prin arsuri sau de supraîncălzire acomputerului, nu plasaţi
Configurarea unei reţele WLANPentru a configura o reţea WLAN şi a vă conecta la Internet, aveţi nevoie de următorul echipament:●Un modem de bandă larg
Criptarea wireless utilizează setările de securitate pentru a cripta şi decripta datele care sunttransmise în reţea. Pentru mai multe informaţii, acce
●HSPA (High Speed Packet Access), care oferă acces la reţele pe baza standardului detelecomunicaţii GSM (Global System for Mobile Communications).●EV-
7. Introduceţi cartela SIM în slotul pentru SIM şi împingeţi uşor cartela SIM în slot până când sepoziţionează ferm.NOTĂ: Cartela SIM din computer poa
Dispozitivele Bluetooth asigură capabilitatea peer-to-peer, care vă permite să configuraţi o reţeapersonală (PAN – Personal Area Network) de dispoziti
4 Navigarea utilizând tastatura, gesturile deatingere şi dispozitivele de indicareComputerul permite navigarea utilizând gesturi de atingere (numai la
Dezactivarea şi activarea zonei de atingerePentru a activa sau dezactiva zona de atingere, atingeţi rapid de două ori butonul de activare/dezactivare
Zoom cu două degeteUtilizând zoom-ul cu două degete, puteţi să măriţi sau să micşoraţi imaginile sau textul.●Măriţi punând două degete apropiate pe zo
Rotirea (numai la unele modele)Rotirea vă permite să rotiţi elemente precum fotografiile.●Ancoraţi degetul arătător al mâinii stângi în zona de atinge
Utilizarea tastaturiiTastatura şi mouse-ul vă permit să tastaţi, să selectaţi elemente, să derulaţi şi să efectuaţi aceleaşifuncţii realizate la utili
iv Notă de avertizare privind siguranţa
Combinaţie de tastepentru comandarapidăDescriereMajoritatea monitoarelor externe primesc informaţii video de la computer utilizând standardul videoVGA
Componentă Descriere(2) Tastatură numerică încorporată Când tastatura este activată, aceasta poate fi utilizată ca otastatură numerică externă.Fiecare
5 MultimediaComputerul dvs. poate include următoarele:●Difuzoare integrate●Microfoane integrate●Cameră Web integrată●Software multimedia preinstalat●B
Pentru a conecta căşti sau seturi cască-microfon wireless la computer, urmaţi instrucţiunileproducătorului dispozitivelor respective.AVERTISMENT! Pent
●VGA●DisplayPortIMPORTANT: Asiguraţi-vă că dispozitivul extern este conectat la portul corect de la computer,utilizând cablul corect. Dacă aveţi între
VGAPortul de monitor extern sau portul VGA este o interfaţă de afişare analogică, care conectează lacomputer un dispozitiv de afişare VGA extern precu
2. Conectaţi celălalt capăt al cablului la dispozitivul de afişare digital.3. Apăsaţi fn+f4 pentru a alterna imaginea ecranului computerului între 4 s
6 Managementul energieiNOTĂ: Un computer poate să aibă un buton sau un comutator de alimentare. Pe parcursul acestuighid este utilizat termenul buton
ATENŢIE: Pentru a reduce riscul posibil de degradare a materialelor audio şi video, de pierdere afuncţionalităţii de redare audio sau video sau de pie
Setările şi timpii de întrerupere pentru alimentare se pot modifica din panoul de control din Windows.Pentru a iniţia starea Hibernare▲Selectaţi Start
Cuprins1 Bun venit ...
precum şi de alţi factori. Când acumulatorul este lăsat în computer atunci când acesta este conectatla sursa de c.a., acumulatorul se încarcă şi vă pr
●Stocaţi acumulatorul înlocuibil de către utilizator într-un loc răcoros şi uscat.●Selectaţi setarea Economisire energie din Opţiuni de alimentare.Ges
3. Înclinaţi acumulatorul (2), glisaţi acumulatorul (3) în doc până când se fixează siguranța deeliberare a acumulatorului şi apoi glisați siguranța î
3. Glisați acumulatorul în afară (2) şi apoi ridicați muchia exterioară a acumulatorului (3) pentru a-lscoate din computer.Economisirea energiei acumu
Dezafectarea unui acumulator înlocuibil de către utilizatorAVERTISMENT! Pentru a reduce riscul de incendiu sau pericolul de vătămare prin arsuri, nude
Utilizarea sursei de alimentare externă de c.a.AVERTISMENT! Nu încărcaţi acumulatorul computerului în timp ce sunteţi la bordul avionului.AVERTISMENT!
Testarea unui adaptor de c.a.Testaţi adaptorul de c.a. în cazul în care computerul prezintă unul din următoarele simptome cândeste conectat la sursa d
●Modul Performanţă – Execută aplicaţiile cu performanţe optime.●Modul Economisire energie – Economiseşte durata de viaţă a acumulatorului.Utilizarea m
7 Dispozitive şi carduri externeUtilizarea cititoarelor de carduri de memorieCardurile de memorie opţionale asigură o stocare sigură şi o partajare co
3. Apăsaţi cardul (1), apoi scoateţi-l din slotul (2).NOTĂ: În cazul în care cardul nu iese, trageţi cardul afară din slot.Utilizarea cardurilor smart
4 Navigarea utilizând tastatura, gesturile de atingere şi dispozitivele de indicare ... 25Utilizarea dispoz
Utilizarea unui dispozitiv USBUniversal Serial Bus (USB) este o interfaţă hardware care poate fi utilizată pentru a conecta undispozitiv extern opţion
Conectarea unui dispozitiv USBATENŢIE: Pentru a reduce riscul de deteriorare a unui conector USB, utilizaţi o forţă minimă pentrua conecta dispozitivu
Utilizarea dispozitivelor externe opţionaleNOTĂ: Pentru mai multe informaţii despre software-ul şi driverele necesare sau pentru a afla ceport să util
2. Aliniați posturile de andocare pe dispozitivul de andocare cu receptorii din partea inferioară acomputerului și poziționați mai jos computerul în d
8 UnităţiManipularea unităţilor de discATENŢIE: Unităţile de disc sunt componente fragile ale computerului, care trebuie manevrate cugrijă. Înainte de
avea o unitate de disc (sau un volum RAID) pentru a asigura o capacitate maximă de stocare, înparalel cu asigurarea unor performanţe de sistem îmbunăt
2. Închideţi capacul unităţii de disc (2), apoi strângeţi cele 2 şuruburi (3).3. Introduceţi acumulatorul (consultaţi Introducerea unui acumulator, la
7. Ridicaţi unitatea de disc, apoi trageţi afară unitatea de disc din docul pentru unitate de disc.Instalarea unei unităţi de discPentru a instala uni
4. Introduceţi acumulatorul (consultaţi Introducerea unui acumulator, la pagina 41).5. Conectaţi la computer alimentarea de c.a. şi dispozitivele exte
La scurt timp după terminarea unuia dintre aceste evenimente, HP 3D DriveGuard readuce unitateade disc în starea de funcţionare normală.NOTĂ: Deoarece
Setarea protecţiei prin parolă la reactivare ... 39Utilizarea alimentării de la acumulator ...
9 SecuritateProtejarea computeruluiCaracteristicile de securitate standard furnizate de sistemul de operare Windows şi de utilitarulComputer Setup (BI
Utilizarea parolelorO parolă este un grup de caractere pe care le alegeţi pentru a securiza informaţiile din computeruldvs. Pot fi setate mai multe ti
Setarea parolelor în Computer SetupParolă FuncţieBIOS administrator password (Parolă de administrator pentruBIOS)*Protejează accesul la Computer Setup
1. Porniţi sau reporniţi computerul, apoi apăsaţi esc în timp ce mesajul „Press the ESC key forStartup Menu” (Apăsaţi tasta ESC pentru meniul de porni
Introducerea unei parole de administrator pentru BIOSLa solicitarea BIOS administrator password (Parolă de administrator pentru BIOS), introduceţi par
Setarea unei parole DriveLockPentru a seta o parolă DriveLock în Computer Setup, urmaţi aceşti paşi:1. Porniţi computerul, apoi apăsaţi esc în timp ce
Introducerea unei parole DriveLockAsiguraţi-vă că unitatea de disc este introdusă în computer (nu într-un dispozitiv de andocare opţionalsau într-un d
Modificarea unei parole DriveLockPentru a modifica o parolă DriveLock în Computer Setup, urmaţi aceşti paşi:1. Porniţi computerul, apoi apăsaţi esc în
Eliminarea protecţiei DriveLockPentru a elimina protecţia DriveLock din Computer Setup, urmaţi aceşti paşi:1. Porniţi computerul, apoi apăsaţi esc în
5. Utilizaţi un dispozitiv de indicare sau tastele săgeţi pentru a selecta o unitate de disc internă,apoi apăsaţi enter.6. Citiţi avertismentul. Pentr
Scoaterea sau înlocuirea capacului unităţii de disc ... 55Scoaterea capacului unităţii de disc
Utilizarea software-ului paravan de protecţieParavanele de protecţie sunt proiectate să prevină accesul neautorizat la un sistem sau la o reţea. Unpar
NOTĂ: Slotul pentru cablul de securitate de la computer poate să arate uşor diferit în comparaţie cuilustraţia din această secţiune. Consultaţi Famili
10 ÎntreţinereAdăugarea sau înlocuirea modulelor de memorieComputerul are un compartiment pentru module de memorie. Capacitatea de memorie acomputerul
c. Înclinați ușor ușa în sus de la computer (2) și apoi ridicaţi ușa (3) şi scoateţi-o din computer.6. Dacă înlocuiţi un modul de memorie, scoateţi mo
b. Apucaţi marginea modulului de memorie (2), şi trageţi cu grijă modulul afară din slotulpentru modul de memorie.ATENŢIE: Pentru a preveni deteriorar
c. Apăsaţi uşor modulul de memorie (3) în jos, aplicând presiune atât pe marginea din stânga,cât şi pe cea din dreapta a modulului de memorie, până câ
c. Rotiți capacul în jos (2), apoi strângeţi cele 5 şuruburi (3).9. Reaşezaţi capacul unităţii de disc (consultaţi Montarea la loc a capacului unităţi
Proceduri de curăţareUrmaţi procedurile din această secţiune pentru a vă curăţa în siguranţă computerul.AVERTISMENT! Pentru a preveni electrocutarea s
Curăţarea zonei de atingere, a tastaturii sau a mouse-uluiAVERTISMENT! Pentru a reduce riscul de electrocutare sau de deteriorare a componentelorinter
Utilizarea SoftPaq Download ManagerSoftPaq Download Manager (SDM) de la HP este un instrument care asigură acces rapid lainformaţiile despre SoftPaq p
Curăţarea zonei de atingere, a tastaturii sau a mouse-ului ... 78Actualizarea programelor şi driverelor ...
11 Copiere de rezervă şi recuperareComputerul include instrumente furnizate de HP şi de Windows pentru a vă ajuta la protejareainformaţiilor şi la pre
Crearea de suporturi de recuperare cu HP Recovery Disc CreatorHP Recovery Disc Creator este un program software care oferă o modalitate alternativă pe
●Salvaţi setările particularizate care apar într-o fereastră, bară de instrumente sau bară de meniupreluând o captură de ecran a setărilor. Cu instant
NOTĂ: Windows include o caracteristică denumită Control cont utilizator, pentru a îmbunătăţisecuritatea computerului. Este posibil să vi se solicite p
3. Dacă partiţia HP Recovery este listată, reporniţi computerul, apoi apăsaţi esc în timp ce mesajul„Press the ESC key for Startup Menu” (Apăsaţi tast
12 Computer Setup (BIOS), MultiBoot şi HPPC Hardware Diagnostics (UEFI)Utilizarea Computer SetupComputer Setup sau Basic Input/Output System (BIOS) co
Faceţi clic pe pictograma Exit (Ieşire) din colţul din dreapta jos al ecranului şi urmaţi instrucţiunilede pe ecran.– sau –Utilizaţi tastele săgeţi pe
Determinarea versiunii de BIOSPentru a determina dacă actualizările disponibile de BIOS conţin versiuni mai noi decât cea instalatăpe computer, trebui
1. Selectaţi Start > Computer.2. Faceţi clic pe unitatea de disc desemnată. Unitatea de disc desemnată este în general discullocal (C:).3. Utilizân
1. Porniţi sau reporniţi computerul, apoi apăsaţi esc în timp ce mesajul „Press the ESC key forStartup Menu” (Apăsaţi tasta ESC pentru meniul de porni
Další dokumenty pro ne HP EliteBook Folio 9480m Notebook PC


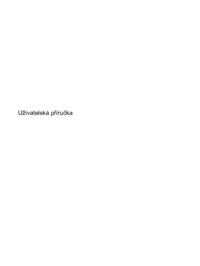







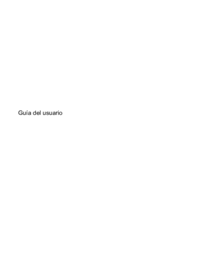







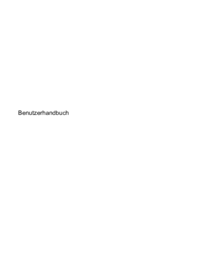









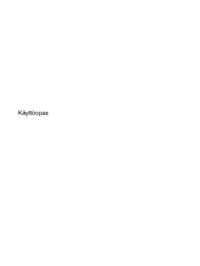







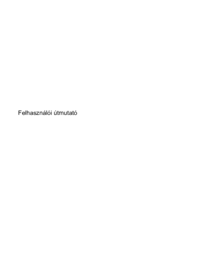

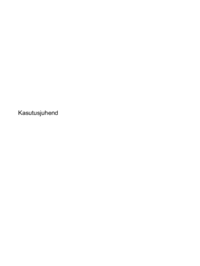







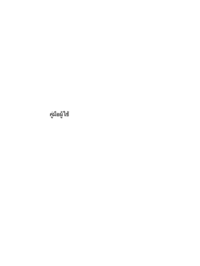













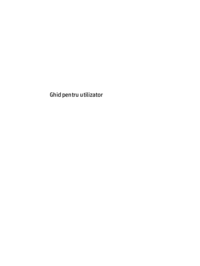
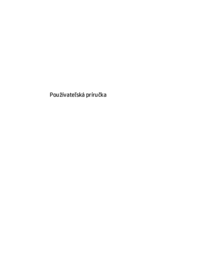


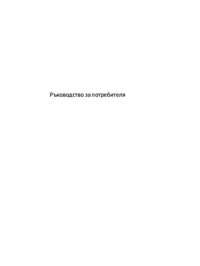



 (37 stránky)
(37 stránky) (49 stránky)
(49 stránky) (113 stránky)
(113 stránky) (60 stránky)
(60 stránky) (72 stránky)
(72 stránky) (60 stránky)
(60 stránky) (13 stránky)
(13 stránky) (53 stránky)
(53 stránky) (40 stránky)
(40 stránky) (52 stránky)
(52 stránky) (80 stránky)
(80 stránky) (57 stránky)
(57 stránky) (152 stránky)
(152 stránky)







Komentáře k této Příručce