HP EliteBook Folio 9480m Notebook PC Uživatelský manuál Strana 1
Procházejte online nebo si stáhněte Uživatelský manuál pro ne HP EliteBook Folio 9480m Notebook PC. HP EliteBook Folio 9480m Notebook PC Uživatelská příručka Uživatelská příručka
- Strana / 111
- Tabulka s obsahem
- KNIHY
- Uživatelská příručka 1
- Bezpečnostní upozornění 3
- 1 Vítejte 11
- Hledání informací 12
- Hledání informací 3 13
- 2 Seznámení s prvky počítače 14
- Pravá strana 15
- Levá strana 15
- Displej 7 17
- Horní strana 18
- Kontrolky 19
- Horní strana 11 21
- Součást Popis 22
- Spodní strana 24
- Přední strana 25
- 3 Připojení k síti 27
- Použití sítě WLAN 28
- Nastavení sítě WLAN 29
- Ochrana sítě WLAN 29
- Připojení k síti WLAN 30
- Připojení ke kabelové síti 33
- Použití polohovacích zařízení 34
- Klepnutí 35
- Posouvání 35
- Sevření/roztažení dvěma prsty 36
- Kliknutí dvěma prsty 36
- Používání klávesnice 38
- Používání klávesnic 39
- 5 Multimédia 42
- Bezdrátová 43
- DisplayPort 45
- 6 Řízení spotřeby 47
- Použití napájení z baterie 49
- Použití kontroly baterie 51
- Vložení a vyjmutí baterie 52
- Úspora energie baterií 53
- Skladování výměnné baterie 53
- 7 Externí karty a zařízení 57
- Použití čipových karet 58
- Použití zařízení USB 59
- Připojení zařízení USB 60
- Odebrání zařízení USB 60
- Použití dokovacího konektoru 61
- 8 Jednotky 63
- Odebrání krytu pevného disku 64
- Nasazení krytu pevného disku 65
- Odebrání pevného disku 66
- Instalace pevného disku 66
- Zvýšení výkonu pevného disku 67
- 9 Zabezpečení 69
- Používání hesel 70
- Správa hesla správce BIOS 71
- Zadání hesla funkce DriveLock 75
- Změna hesla funkce DriveLock 76
- Vypnutí funkce DriveLock 77
- Umístění čtečky otisků prstů 80
- 10 Údržba 81
- Čištění počítače 85
- Čištění boků nebo krytu 86
- 11 Zálohování a obnovení 88
- Driver Recovery 89
- Worldwide Telephone Numbers 90
- Aktualizace systému BIOS 93
- ROM date 94
- Použití systému MultiBoot 95
- 13 Podpora 99
- (1) Sériové číslo 100
- (2) Číslo výrobku 100
- (3) Záruční doba 100
- A Cestování s počítačem 102
- B Řešení potíží 103
- Počítač se nadměrně zahřívá 104
- Externí zařízení nefunguje 104
- C Výboj statické elektřiny 107
- Rejstřík 108
Shrnutí obsahu
Uživatelská příručka
Dodatek B Řešení potíží ...
ŠtítkyŠtítky na počítači poskytují informace, které se mohou hodit k řešení potíží se systémem nebok zajištění kompatibility počítače na cestách do za
14 Technické údaje●Vstupní napájení●Provozní prostředíVstupní napájeníInformace o napájení uvedené v této části mohou být užitečné při plánování cest
A Cestování s počítačemNejlepších výsledků dosáhnete, budete-li postupovat podle následujících pokynů pro přepravu apoužití počítače na cestách:●Přípr
B Řešení potížíZdroje pro odstraňování potíží●Odkazy na webové stránky a další informace o počítači naleznete v aplikaci HP SupportAssistant. Chcete-l
spánku může být spuštěn systémem v době, kdy je počítač zapnutý, ale není používán, nebov případě, že je baterie téměř vybitá. Chcete-li změnit tato a
●Zařízení zapínejte dle pokynů výrobce zařízení.●Zajistěte, aby všechny konektory zařízení byly řádně připojeny.●Zajistěte, aby zařízení bylo napájeno
Film se nezobrazuje na externím displeji1. Pokud jsou jak displej počítače, tak externí displej, zapnuty, stiskněte jednou nebo vícekrát fn+f4pro přep
C Výboj statické elektřinyElektrostatický výboj je uvolnění náboje statické elektřiny, ke kterému dochází při kontaktu dvouobjektů. Například, pokud s
RejstříkAadaptér střídavého proudu,testování 46aktualizace 80aktualizace SoftPaq, stažení 77antény pro bezdrátové připojení,identifikace 7antény sítě
informace o směrnicíchštítek se směrnicemi 90štítky certifikace bezdrátovékomunikace 90JJava Carddefinované 48odebrání 48vložení 48jednotkyexterní 51m
1 VítejtePo nastavení a registraci počítače je třeba provést následující kroky:TIP: Pro rychlý návrat k Úvodní obrazovce počítače z některé z otevřený
obnovení 80obnovení klávesou f11 79obnovení pevného disku 79obraz displeje, přepínání 29obraz na displeji, přepínání 29oddíl pro obnovení 79optická je
TouchPadpoužití 24tlačítka 8Uúdržbaprogram Defragmentacedisku 57Vyčištění disku 58ukazovátko 8úspora, energie 43úsporné režimy 37uvolňovací západka ba
Hledání informacíPokyny k instalaci jste již využili ke spuštění počítače a k vyhledání této příručky. Podrobnějšíinformace o produktu, užitečné návod
Zdroje TémaPřejděte na stránky http://www.hp.com/go/orderdocuments.*Omezenou záruku HP určenou výslovně pro váš produkt můžete najít v uživatelských p
2 Seznámení s prvky počítače4 Kapitola 2 Seznámení s prvky počítače
Pravá stranaSoučást Popis(1)Porty USB 3.0 (2) Každý port USB 3.0 připojuje doplňkové zařízení USB, jakoje klávesnice, myš, externí jednotka, tiskárna,
Součást Popis(2) Ventilační otvor Umožňuje proudění vzduchu k ochlazení vestavěnýchsoučástí.POZNÁMKA: Z důvodu chlazení vestavěných součástía zabrán
DisplejSoučást Popis(1) Antény sítě WLAN (2)* (pouze vybranémodely)Odesílají a přijímají signál bezdrátového připojení nabezdrátové místní síti (WLAN)
Horní stranaZařízení TouchPadSoučást Popis(1) Ukazovátko Slouží k přesunutí ukazatele, výběru nebo aktivaci položekna obrazovce.(2) Levé tlačítko
KontrolkySoučást Popis(1)Kontrolka napájení ●Svítí: Počítač je zapnutý.●Bliká: Počítač se nachází v režimu spánku, což jerežim úspory energie. Počítač
© Copyright 2014 Hewlett-PackardDevelopment Company, L.P.AMD je ochranná známka společnostiAdvanced Micro Devices, Inc. Bluetooth jeochranná známka př
Součást Popis(6) Kontrolka funkce caps lock Bílá: Režim psaní velkých písmen je zapnutý.(7) Kontrolka zařízení TouchPad ●Oranžová: Zařízení TouchP
Tlačítka, reproduktory a čtečka otisků prstů (pouze vybrané modely)Součást Popis(1)Tlačítko napájení●Pokud je počítač vypnutý, stisknutím tlačítka poč
Součást Popis(3)Tlačítko ztlumení hlasitosti Ztlumí a obnoví zvuk reproduktoru.(4) Čtečka otisků prstů (pouze vybrané modely) Umožňuje přihlašování
KlávesySoučást Popis(1) Klávesa esc Při stisknutí v kombinaci s klávesou fn zobrazí informaceo systému.(2) Klávesa fn Stisknutím v kombinaci s fun
Spodní stranaSoučást Popis(1) Pozice modulu bezdrátového připojení apaměťového moduluObsahuje moduly bezdrátového připojení a paměťovémoduly.UPOZORN
Součást Popis(6)Uvolňovací západka baterie Uvolňuje baterii z bateriové pozice.(7) Bateriová pozice a zásuvka SIM Obsahuje baterii. Podporuje kartu
Součást Popis●Oranžová: Systém HP 3D DriveGuard dočasnězaparkoval pevný disk.POZNÁMKA: Více informací o systému ochranypevného disku HP 3D DriveGuard
3 Připojení k sítiPočítač si můžete vzít s sebou kamkoliv na cesty. I doma si však můžete díky připojení ke kabelovénebo bezdrátové síti prohlížet inf
POZNÁMKA: U některých modelů je kontrolka bezdrátového připojení oranžová v případě, že jsouvypnuta všechna bezdrátová zařízení.Jelikož jsou všechna b
Nastavení sítě WLANPro nastavení sítě WLAN a vytvoření připojení k Internetu je třeba následující vybavení:●Širokopásmový modem (DSL nebo kabelový) (1
Bezpečnostní upozorněníVAROVÁNÍ! Chcete-li snížit riziko úrazů způsobených teplem nebo přehřátí počítače, nepokládejtesi počítač přímo na klín a neblo
Assistant. Chcete-li spustit aplikaci HP Support Assistant, vyberte na Úvodní obrazovce aplikaciHP Support Assistant.Připojení k síti WLANPro připojen
●HSPA (High Speed Packet Access), která poskytuje přístup do sítí na základětelekomunikačního standardu Globální systém pro mobilní komunikaci (GSM).●
7. Vložte kartu SIM do zásuvky a jemně ji zatlačte, dokud zcela nezapadne.POZNÁMKA: Karta SIM ve vašem počítači se může od obrázku v této kapitole mír
Zařízení Bluetooth podporují vytvoření spojení peer-to-peer a umožňují uživateli vytvořit osobní síť(PAN) mezi zařízeními Bluetooth. Informace o konfi
4 Navigace pomocí klávesnice, dotykovýchgest a polohovacích zařízeníVáš počítač umožňuje snadnou navigaci na obrazovce pomocí dotykových gest (pouze v
Vypnutí a zapnutí zařízení TouchPadPokud chcete zařízení TouchPad vypnout nebo zapnout, dvakrát rychle klepněte na tlačítko prozapnutí/vypnutí zařízen
Sevření/roztažení dvěma prstySevření/roztažení dvěma prsty umožňuje oddálit, resp. přiblížit obrázky či text.●Obraz přiblížíte tak, že položíte dva pr
●Umístěte dva prsty na oblast zařízení TouchPad a zatlačením otevřete nabídku možností provybraný objekt.Otáčení (pouze vybrané modely)Funkce otáčení
Používání klávesniceKlávesnice a myš umožňují psát znaky, vybírat položky, posouvat a provádět stejné funkce jakopoužití dotykových gest. Klávesnice t
Kombinace klávesovézkratkyPopisfn+f2 Zobrazí informace o nabití všech nainstalovaných baterií. Monitor zobrazuje informace o tom, kterébaterie se nabí
iv Bezpečnostní upozornění
Použití vestavěné numerické klávesniceSoučást Popis(1) Klávesa fn Zapíná a vypíná vestavěnou numerickou klávesnici, pokud jestisknuta v kombinaci s kl
Použití externí číselné klávesniceČinnost kláves na většině externích numerických klávesnic závisí na stavu funkce num lock.(V nastavení od výrobce je
5 MultimédiaVáš počítač může obsahovat následující:●integrované reproduktory●integrované mikrofony●integrovaná webová kamera●předinstalovaný multimedi
Bezdrátová sluchátka či náhlavní soupravy připojte k počítači podle pokynů výrobce.VAROVÁNÍ! V rámci prevence poškození sluchu před nasazením slucháte
Zážitek ze sledování videa si můžete ještě vylepšit připojením externího monitoru, projektoru nebotelevizoru k jednomu z video portů počítače. Počítač
VGAPort externího monitoru, nebo port VGA, je analogovým rozhraním, které slouží k připojení externíhozobrazovacího zařízení VGA, jako například exter
1. Zapojte jeden konec kabelu DisplayPort do portu DisplayPort na počítači.2. Připojte druhý konec kabelu k digitálnímu zobrazovacímu zařízení.3. Stis
6 Řízení spotřebyPOZNÁMKA: Počítač může být vybaven tlačítkem nebo vypínačem napájení. V této příručce je provšechny tyto ovladače napájení použito po
Při aktivaci režimu spánku kontrolky napájení zablikají a obsah obrazovky zmizí. Započatá práce seuloží do paměti. UPOZORNĚNÍ: Aby se omezilo riziko s
4. V oblasti Po stisknutí tlačítka napájení vyberte položku Přepnout do režimu hibernace.5. Klikněte na tlačítko Uložit změny.Režim hibernace ukončíte
Obsah1 Vítejte ...
POZNÁMKA: Jas displeje se po odpojení zdroje střídavého proudu automaticky sníží, aby seprodloužila životnost baterie. Vybrané modely počítače jsou sc
Použití kontroly baterieAplikace HP Support Assistant poskytuje informace o stavu baterie instalované v počítači.Spuštění kontroly baterie:1. Připojte
Pokud je počítač zapnutý nebo v režimu spánku, zůstane chvíli v režimu spánku a poté se vypne.Veškerá neuložená data budou ztracena.Řešení stavu nízké
UPOZORNĚNÍ: Odebrání baterie, která je jediným zdrojem napájení počítače, může vést ke ztrátědat. Chcete-li předejít ztrátě dat, před vyjmutím baterie
POZNÁMKA: Uloženou baterii byste měli kontrolovat každých 6 měsíců. Pokud je nabití bateriemenší než 50 %, nabijte ji dříve, než ji uložíte.Jestliže b
Použití externího zdroje napájeníVAROVÁNÍ! Nenabíjejte baterii počítače na palubě letadla.VAROVÁNÍ! Ke snížení možných bezpečnostních rizik používejte
Testování adaptéru střídavého prouduOtestujte adaptér střídavého proudu, pokud při připojení k napájení střídavým proudem u počítačezjistíte následují
7 Externí karty a zařízeníPoužití čteček paměťových karetDoplňkové paměťové karty umožňují bezpečné ukládání a snadné sdílení dat. Tyto karty se často
3. Zatlačte na kartu (1) a vyjměte ji ze zásuvky (2).POZNÁMKA: Pokud se karta nevysune sama, ze zásuvky ji vytáhněte.Použití čipových karetPOZNÁMKA: T
Použití zařízení USBUniverzální sériová sběrnice (USB) je hardwarové rozhraní, které lze používat k připojenídoplňkových externích zařízení, jako je n
Použití ukazovátka ... 24Používání zařízení
Připojení zařízení USBUPOZORNĚNÍ: Aby nedošlo k poškození konektorů USB, nepoužívejte při připojování zařízeníUSB nepřiměřenou sílu.▲Připojte kabel US
Použití doplňkových externích zařízeníPOZNÁMKA: Další informace o požadovaném softwaru a ovladačích nebo o tom, který port napočítači použít, naleznet
2. Vyrovnejte dokovací čepy na dokovacím zařízení s příchytkami ve spodní části počítače aspusťte počítač do dokovacího zařízení (2), aby se usadil.3.
8 JednotkyManipulace s jednotkamiUPOZORNĚNÍ: Diskové jednotky jsou velmi citlivé a je třeba s nimi manipulovat opatrně. Předmanipulací s jednotkami si
Technologie Intel Smart Response Technology (pouze vybrané modely)Intel® Smart Response Technology (SRT) je funkce ukládání do mezipaměti založená na
2. Uvolněte 2 šroubky krytu pevného disku (1). Vysuňte kryt pevného disku ven (2) z počítače apoté kryt odstraňte (3).Nasazení krytu pevného diskuPo d
Výměna nebo inovace pevného diskuUPOZORNĚNÍ: Zabránění ztrátě dat a narušení stability systému:Před vyjmutím pevného disku z pozice nejprve vypněte po
2. Utáhněte 3 šroubky (2), které upevňují pevný disk.3. Nasaďte kryt pevného disku (viz Nasazení krytu pevného disku na stránce 55).4. Vložte baterii
1. Připojte počítač k napájení střídavým proudem.2. Na Úvodní obrazovce napište text disk.3. Klikněte na položku Optimalizovat.POZNÁMKA: Systém Window
9 ZabezpečeníOchrana počítačeStandardní bezpečnostní funkce poskytované operačním systémem Windows a nástrojem ComputerSetup (BIOS), který není součás
Nalezení dalších informací o baterii ... 40Použití kontroly baterie ...
Používání heselHeslo je skupina znaků, které zvolíte k zabezpečení dat v počítači. Podle toho, jak chcete řídit přístupk vašim datům, si můžete nastav
Nastavení hesel v nástroji Computer SetupHeslo FunkceHeslo správce systému BIOS* Omezuje přístup k nástroji Computer Setup.POZNÁMKA: Pokud jsou povole
1. Zapněte nebo restartujte počítač a když se v dolní části obrazovky zobrazí zpráva „Press theESC key for Startup Menu“ (Pro zobrazení nabídky při sp
Zadání hesla správce systému BIOSDo pole Heslo správce systému BIOS zadejte heslo (pomocí stejného typu kláves jako při jehonastavení) a stiskněte klá
Nastavení hesla funkce DriveLockPro nastavení hesla funkce DriveLock v nástroji Computer Setup postupujte následovně:1. Zapněte počítač a stiskněte kl
Zadání hesla funkce DriveLockUjistěte se, že je pevný disk vložen v počítači (ne v doplňkovém dokovacím zařízení nebo v externímzařízení MultiBay).V d
Změna hesla funkce DriveLockPro změnu hesla funkce DriveLock v nástroji Computer Setup postupujte následovně:1. Zapněte počítač a stiskněte klávesu es
Vypnutí funkce DriveLockPro odebrání ochrany pomocí funkce DriveLock v nástroji Computer Setup postupujte následovně:1. Zapněte počítač a stiskněte kl
5. Pomocí polohovacího zařízení nebo kláves se šipkami vyberte vestavěný pevný disk a potéstiskněte klávesu enter.6. Přečtěte si varování. Pro pokračo
Používání softwaru brány firewallBrány firewall jsou navrženy tak, aby předcházely neoprávněnému přístupu do systému nebo sítě.Brána firewall může být
Výměna nebo inovace pevného disku ... 56Odebrání pevného disku ...
1. Obtočte bezpečnostní kabel okolo pevně zajištěného objektu.2. Vložte klíč (1) do zámku kabelu (2).3. Vložte zámek kabelu do zásuvky bezpečnostního
10 ÚdržbaPřidání nebo výměna paměťového moduluPočítač obsahuje jednu zásuvku pro paměťový modul. Kapacitu paměti počítače je možné navýšitpřidáním pam
c. Kryt lehce nakloňte nahoru z počítače (2) a poté kryt zvedněte (3) nahoru a vyjměte zpočítače.6. Pokud vyměňujete paměťový modul, odeberte ten půvo
b. Uchopte paměťový modul za hrany (2) a opatrně jej vytáhněte ze zásuvky pro paměťovýmodul.UPOZORNĚNÍ: Aby nedošlo k poškození paměťového modulu, uch
c. Opatrně zatlačte paměťový modul (3) dolů – tlačte na levou a pravou stranu paměťovéhomodulu, dokud pojistné svorky nezapadnou na určené místo.UPOZO
c. Otočte kryt dolů (2) a poté utáhněte 5 šroubky (3).9. Nasaďte kryt pevného disku (viz Nasazení krytu pevného disku na stránce 55).10. Vložte bateri
VAROVÁNÍ! Úrazům elektrickým proudem nebo poškození součástí předejdete tak, že nebudetepočítač čistit zapnutý.Vypněte počítač.Odpojte napájení střída
Aktualizace programů a ovladačůSpolečnost HP doporučuje pravidelně aktualizovat programy a ovladače. Nejnovější verze programůa ovladačů naleznete na
11 Zálohování a obnoveníPro ochranu svých dat používejte nástroje pro zálohování a obnovení systému Windows prozálohování jednotlivých souborů a slože
Použití nástrojů systému Windows pro obnovuPostup obnovy souborů a složek z dříve vytvořené zálohy naleznete v Nápovědě a podpořeoperačního systému Wi
11 Zálohování a obnovení ...
1. Pokud je to možné, zálohujte všechny osobní soubory.2. Pokud je to možné, zkontrolujte, zda na disku existuje oddíl pro bitovou kopii pro obnovení:
Možnost Resetování systému Windows umožňuje provést podrobné přeformátování počítače neboodstranit osobní data před tím, než počítač předáte novému už
12 Computer Setup (BIOS), MultiBoot a HPPC Hardware Diagnostics (UEFI)Použití nástroje Computer SetupNástroj Computer Setup neboli BIOS (Basic Input/O
– nebo –Pomocí kláves se šipkami vyberte položky Main (Hlavní) > Ignore Changes and Exit (Ignorovatzměny a ukončit) a poté stiskněte klávesu enter.
Informace o verzi systému BIOS (označované též jako ROM date (Datum paměti ROM) a SystemBIOS (Systém BIOS)) lze zobrazit pomocí kombinace kláves fn+es
3. Pomocí cesty, kterou jste si dříve poznamenali, přejděte na pevném disku do složky obsahujícídanou aktualizaci.4. Dvakrát klikněte na soubor s příp
3. Pomocí polohovacího zařízení nebo kláves se šipkami vyberte zařízení ze seznamu.●Advanced (Rozšířené) > Boot Options (Možnosti spouštění) > U
nastavení funkce MultiBoot. (Vyberete-li hodnotu 0, nabídka umístění spouštěcí jednotky funkceExpress Boot se nezobrazí.)5. Pokud chcete uložit změny
Možnost 1: Domovská stránka nástroje HP PC Diagnostics – poskytuje přístup k nejnovější verziUEFI1. Přejděte na stránky http://hp.com/go/techcenter/pc
13 PodporaKontaktování podporyPokud jste na stránkách této uživatelské příručky nebo v aplikaci HP Support Assistant nenašliodpovědi na svoje otázky,
Další dokumenty pro ne HP EliteBook Folio 9480m Notebook PC









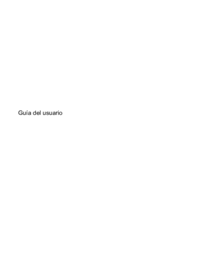







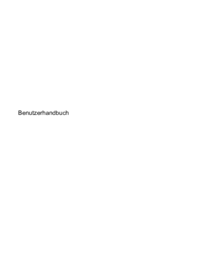










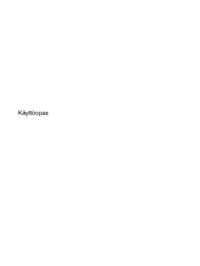







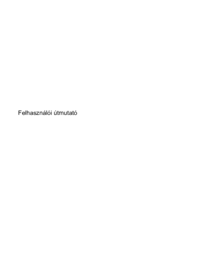

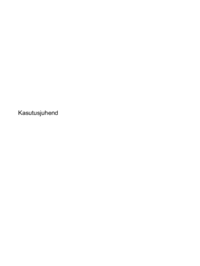







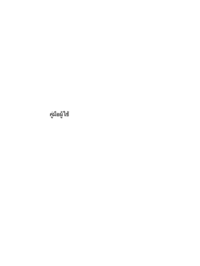













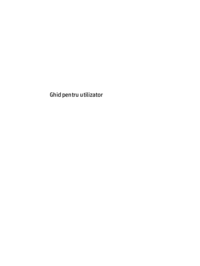
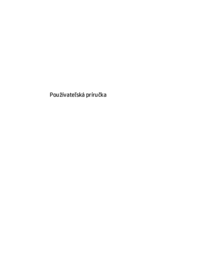


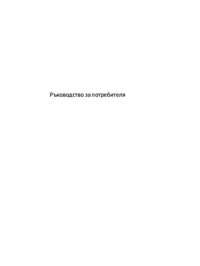



 (49 stránky)
(49 stránky) (36 stránky)
(36 stránky) (89 stránky)
(89 stránky) (75 stránky)
(75 stránky) (55 stránky)
(55 stránky) (40 stránky)
(40 stránky) (72 stránky)
(72 stránky) (28 stránky)
(28 stránky) (142 stránky)
(142 stránky) (103 stránky)
(103 stránky) (54 stránky)
(54 stránky) (20 stránky)
(20 stránky)







Komentáře k této Příručce